Печатные формы
Печатная форма - шаблон документа, который может автоматически заполнять поля данными из выбранного бизнес-объекта (также из вложенных бизнес-объектов) для печати.
В режиме администрирования можно создавать неограниченное количество печатных форм в форматах: word и pdf. Имеется возможность настройки прав на просмотр и экспорт.
Добавление печатной формы в бизнес-объекты:
Для добавления печатной формы в бизнес-объекте нажмите на плюс в верхнем правом углу:
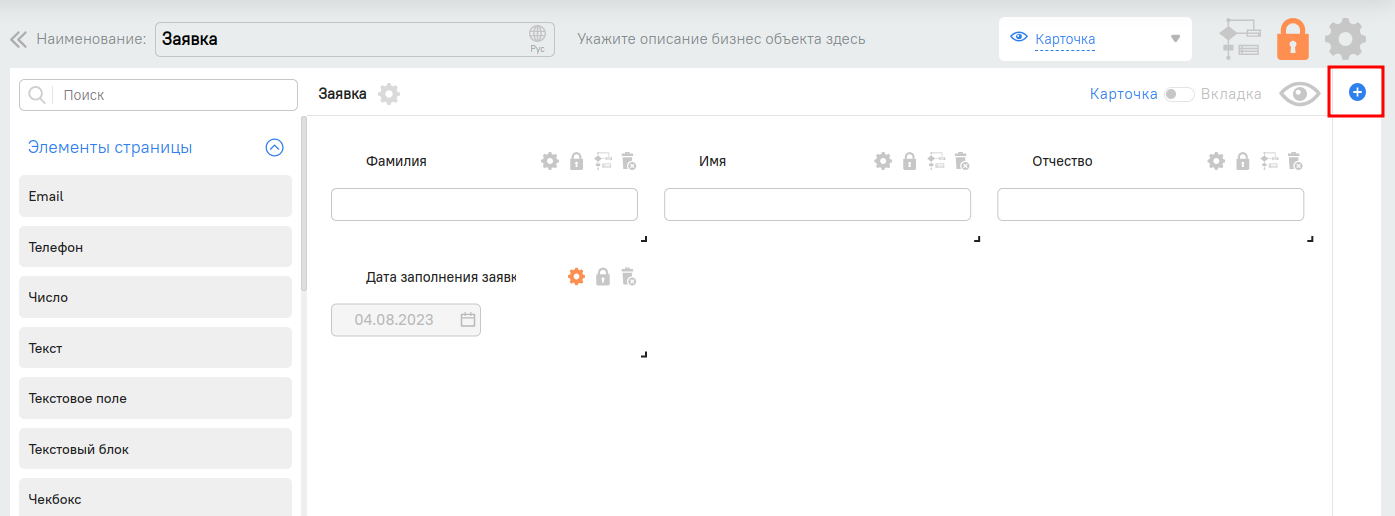
Из выпадающего списка выберите "Печатные формы":
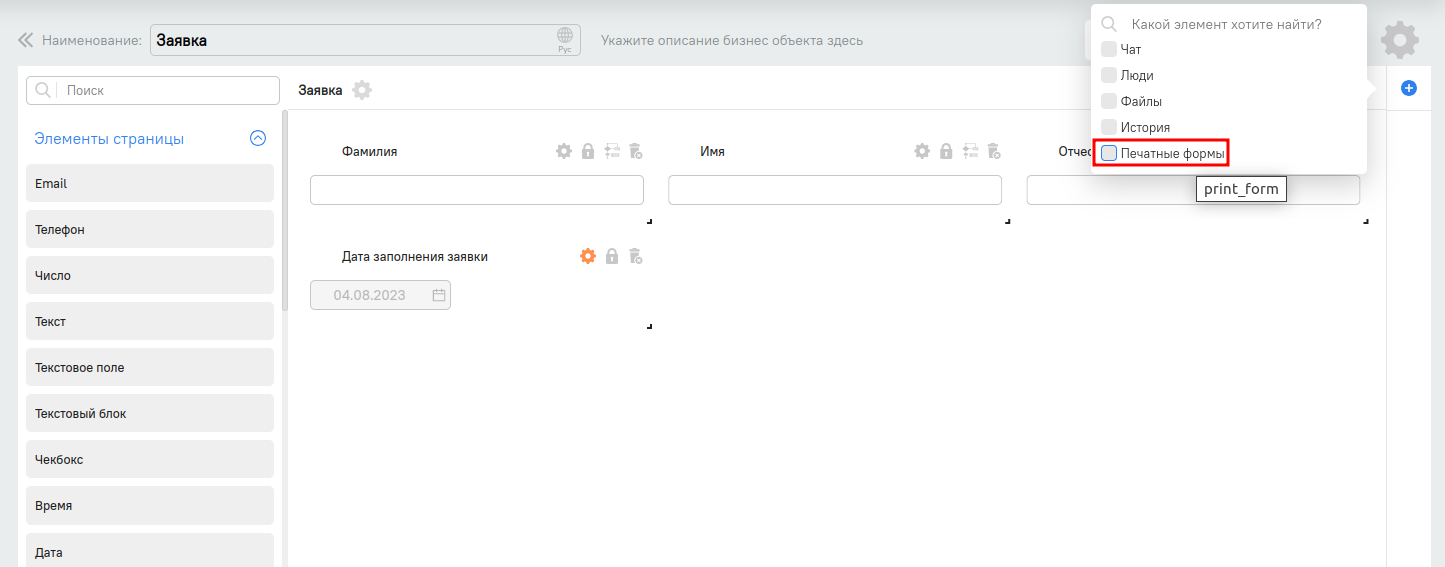
При выборе с правой стороны появиться лого печатной формы и нажмите на кнопку "Сохранить":
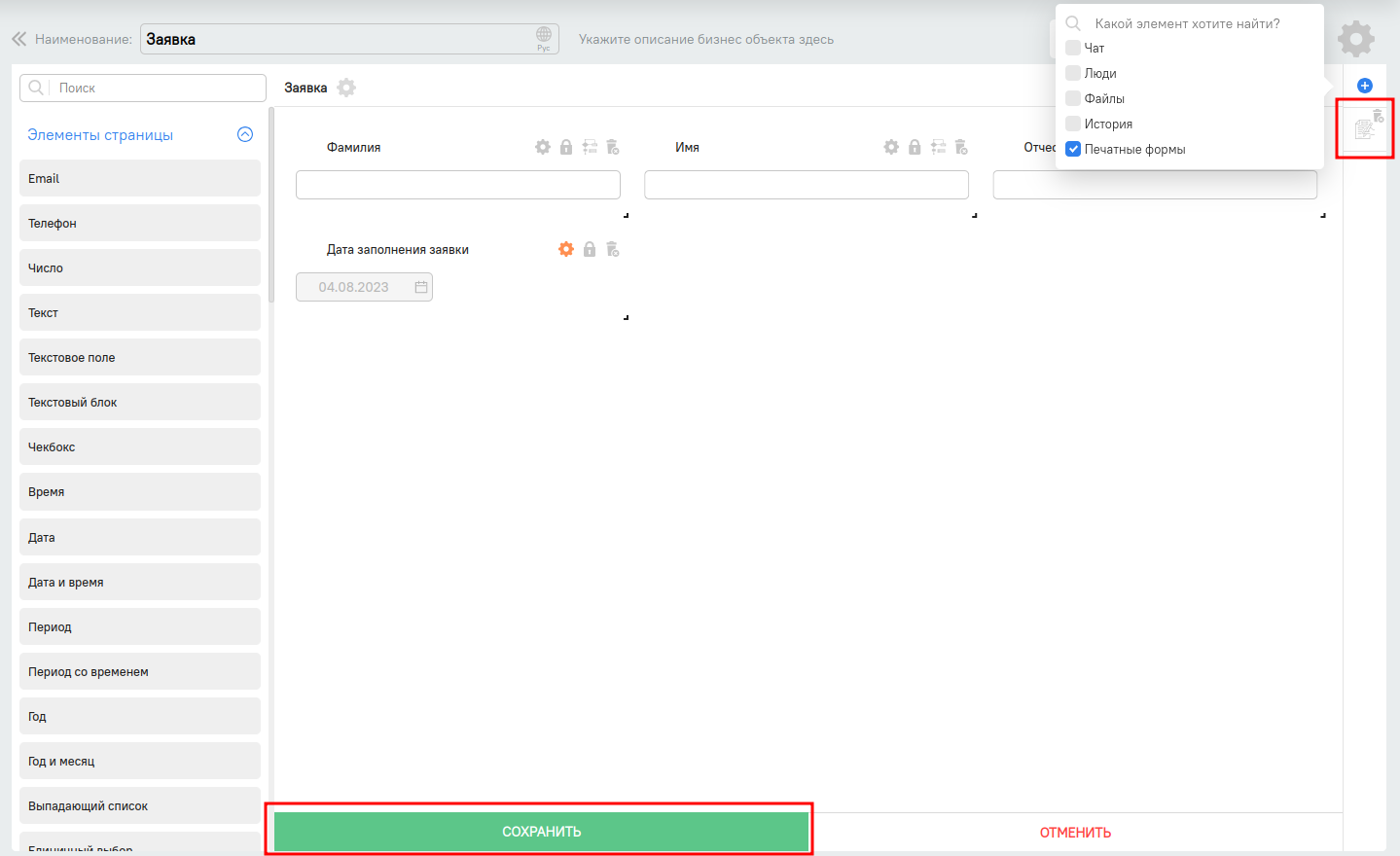
При нажатии на лого печатной формы откроется окно. Для добавления печатной формы нажмите на кнопку "Добавить документ":
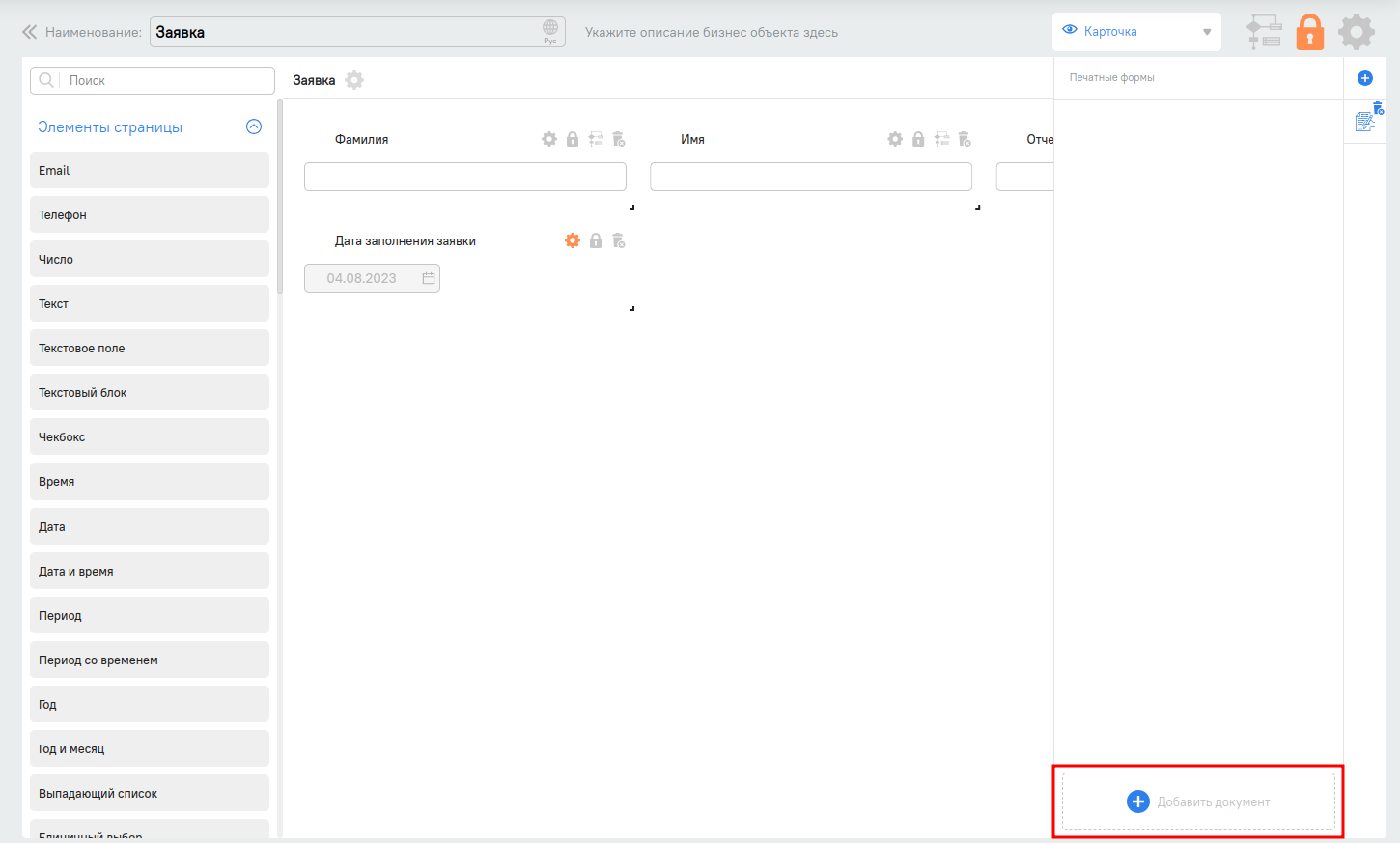
В открывшемся окне заполните обязательные поля и выберите в каком формате документ будет загружаться:
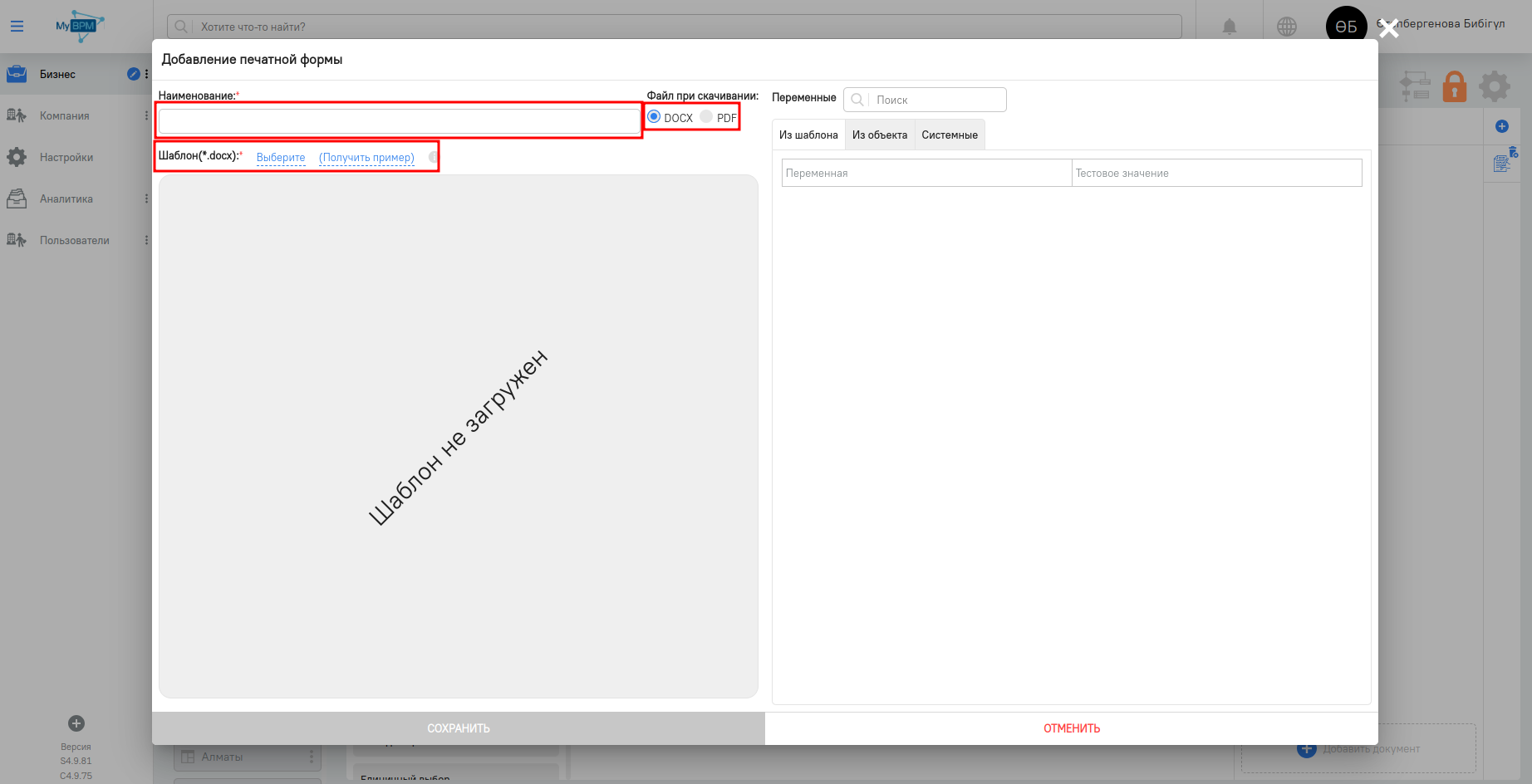
При выборе "Получить пример" загрузиться документ по всем полям которые есть в бизнес-объекте. Их очередность зависит от создания полей в бизнес-объекте:
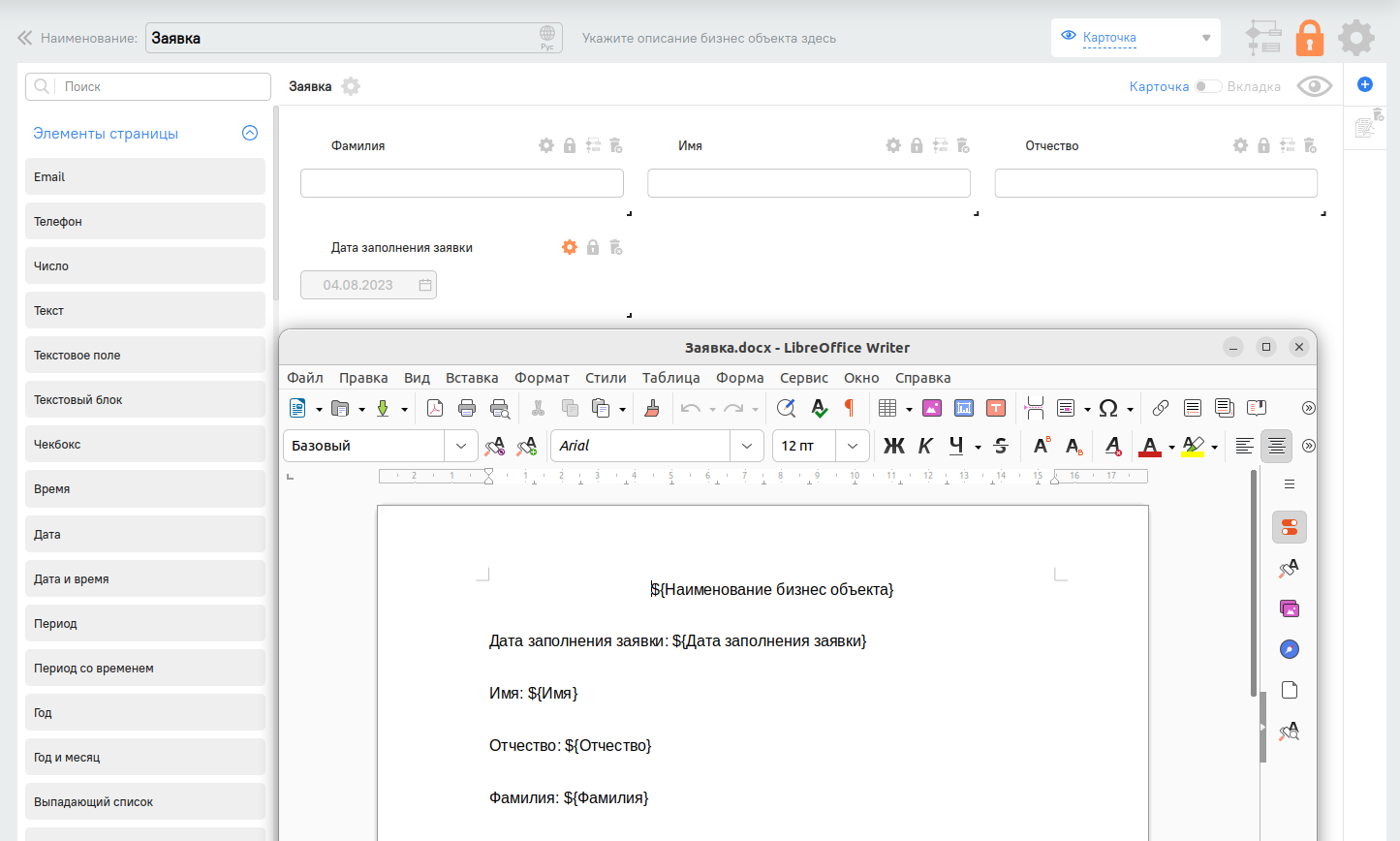
В шаблоне можно привести вид как необходимо Вам: поставить стили, размер шрифтов, таблицы.
Формирование документа для загрузки в систему в виде печатной формы:
Для того чтобы данные в печатной форме заполнялись со значения полей текущего объекта (сущности), необходимо указывать путь к этим полям через формулу: ${}
1. Для заполнения данных в ПФ с текущего поля в текущем объекте:
Пример
В печатной форме необходимо отобразить данные с полей “Фамилия”,“Имя” :

Указываем в документе имена полей через формулу{Название поля} ${Фамилия}, ${Имя}

Результат:

Поля, находящиеся во вкладках, заполняются аналогичным образом.
2. Для заполнения данных в ПФ с поля, находящийся, во вложенном объекте:
В печатной форме необходимо отобразить данные с поля “Дата”, находящийся во вложенном объекте “Отчет” :
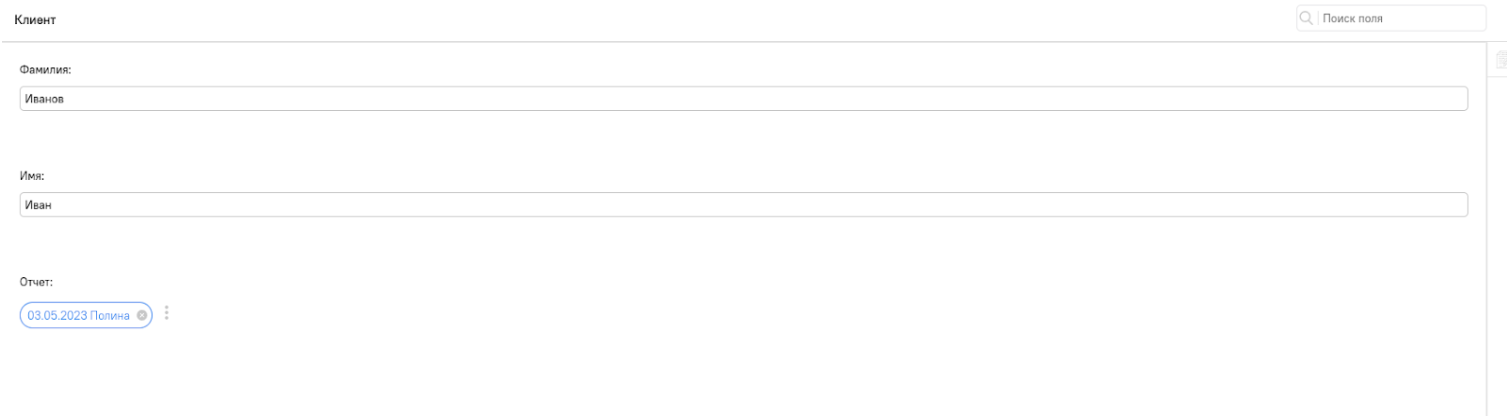
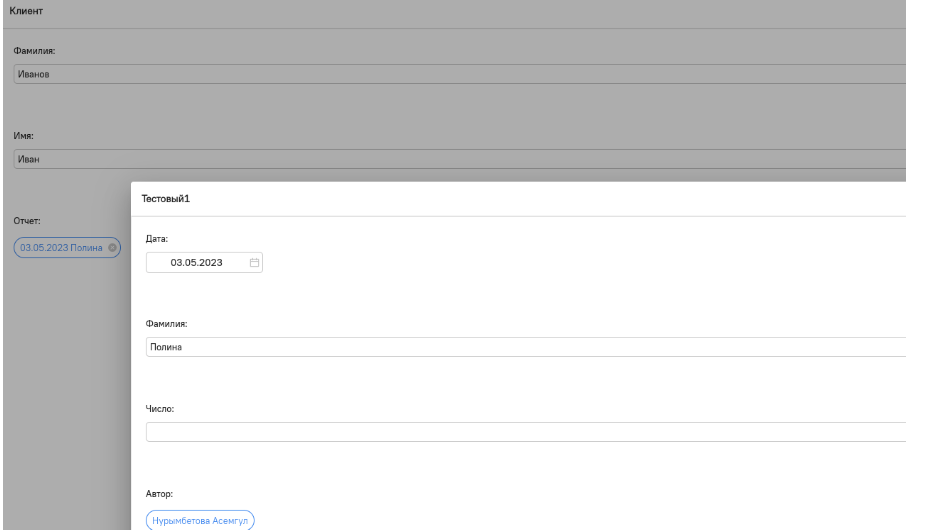
Указываем в документе имена полей через формулу ${Название вложенного объектаНазвание поля} ${ОтчетДата}

Результат:

При вложенности нескольких объектов, необходимо указать название каждого объекта и название поля:
${Название вложенного объекта1_Название вложенного объекта2_Название вложенного объекта3_Название поля};
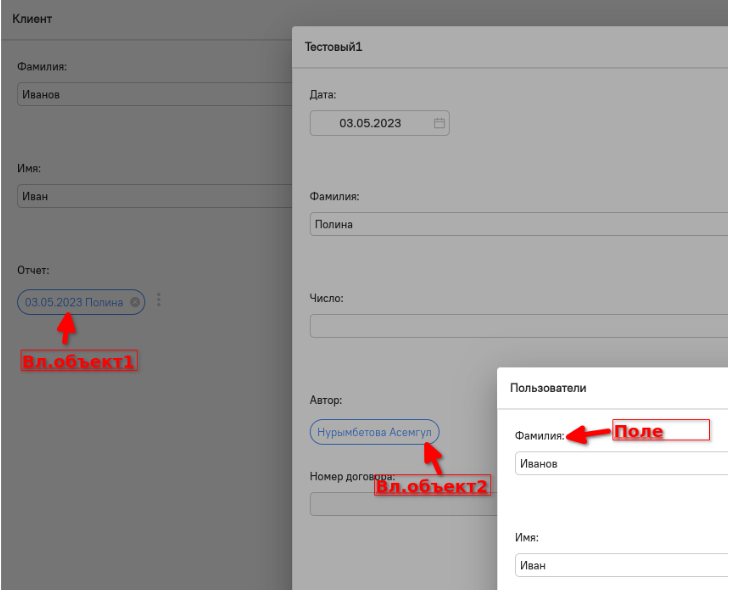
В правой вкладке, при загрузке печатной формы, указываются переменные - которые будут заполняться с загружаемого документа. Некорректно указанные поля, отображаются серым цветом.
Пример:
Поля “Дата заполнения заявки”, “Фамилия”, "Имя", Отчество"" корректно сформированы.
Поле “Наименование бизнес-объекта” некорректно сформирован.

Далее, нужно сохранить изменения.
Отображения числа с прописью
Для отображения числа с прописью в печатной форме укажите код: ${Наименование_поля#RUS}
Пример использования: Ваш возраст: ${Ваш возраст} - проставляет числовое значение.
На казахском: ${Ваш возраст#KAZ}
На русском: ${Ваш возраст#RUS}
На английском: ${Ваш возраст#ENG}
На казахском (латиница): ${Ваш возраст#QAZ}
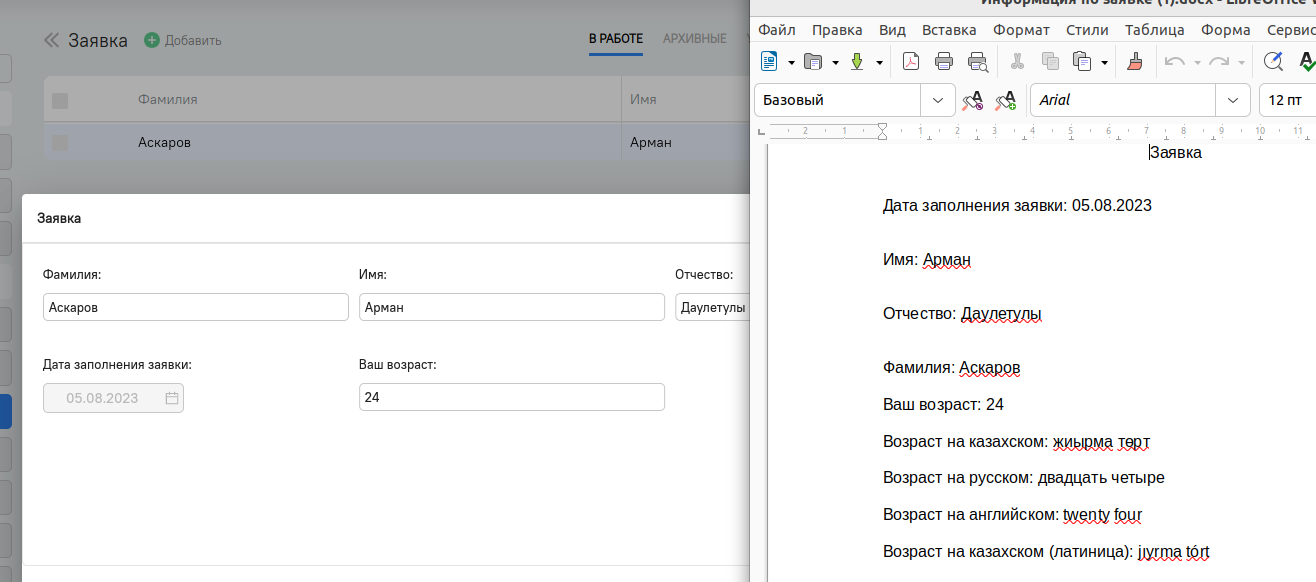
Выгрузка готовой печатной формы
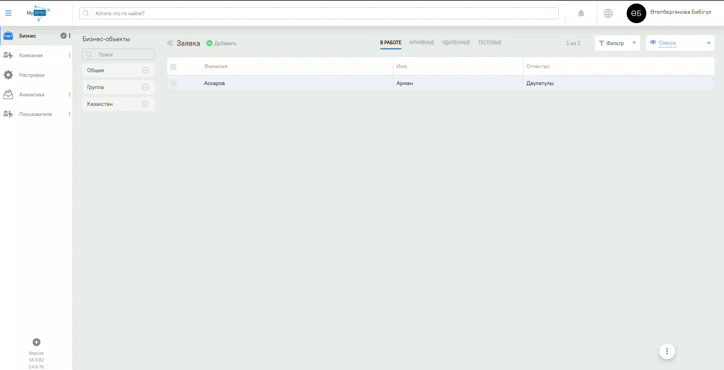
Чтобы скачать готовый документ, необходимо выйти из режима редактирование нажав на “ ”, выбрать объект, где загрузили печатную форму, и в контекстном меню нажать на
”, выбрать объект, где загрузили печатную форму, и в контекстном меню нажать на
“![]() ”
”
В списке печатных форм, необходимо выбрать нужную форму и скачать методом клика.
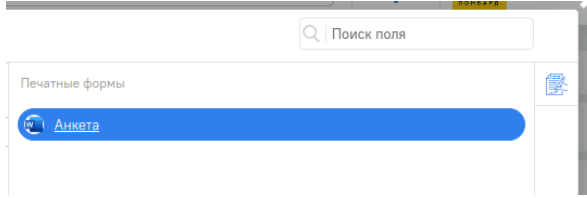
Внесение изменений в печатной форме
Для того чтобы внести изменения в печатной форме необходимо скачать шаблон внести изменения и прикрепить новый файл в систему.
Удаление печатной формы
Чтобы удалить печатную форму из реестра, необходимо перейти в режим редактирования, нажав на “ “. Выбрать необходимый объект(сущность) и перейти в “Печатные формы” в контекстном меню “
“. Выбрать необходимый объект(сущность) и перейти в “Печатные формы” в контекстном меню “![]() ”.
”.
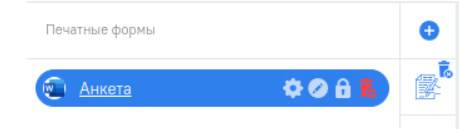
Для удаления печатной формы со списка необходимо выбрать урну.
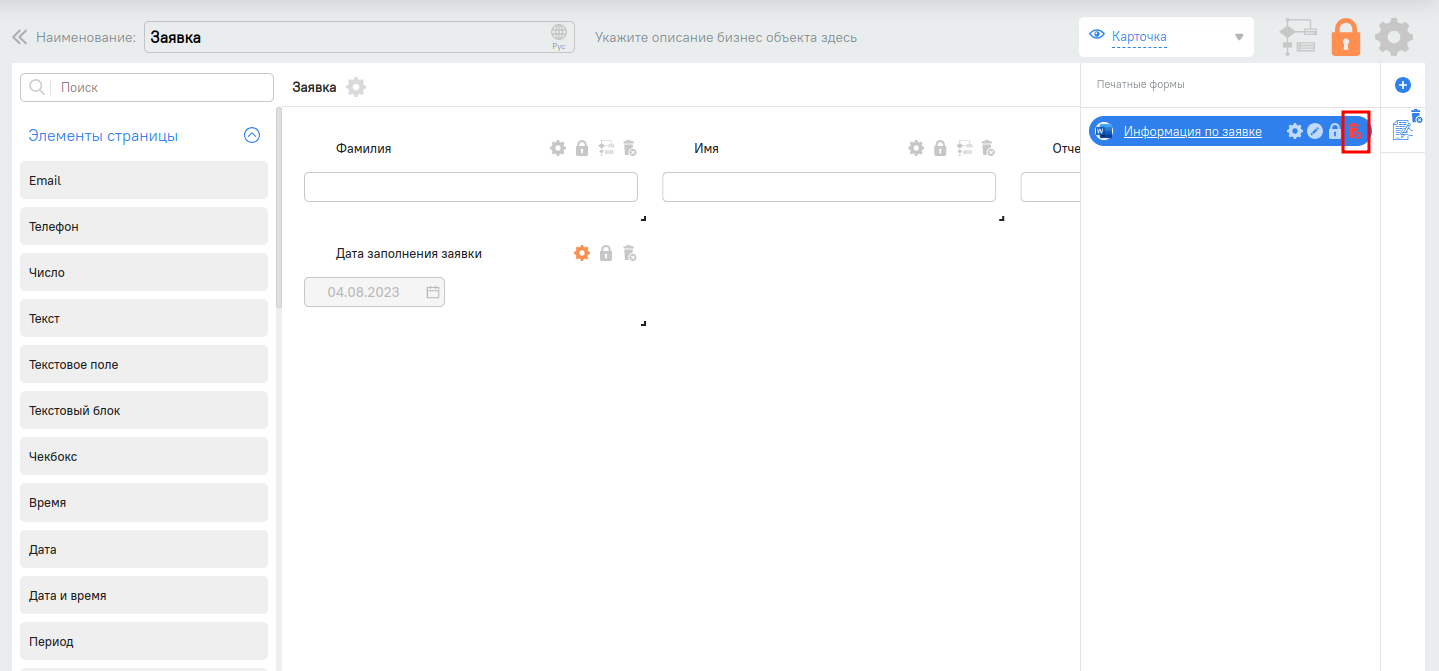
Далее, нужно сохранить изменения.
