Настройка Бокового Меню
В Меню можно вывести основные объекты, которым необходим мгновенный доступ. По умолчанию, меню отображается в раскрытом виде, как показано на рисунке.

Меню
По мере необходимости, меню можно скрыть по нажатию на кнопку “![]() ” в левом верхнем углу.
” в левом верхнем углу.
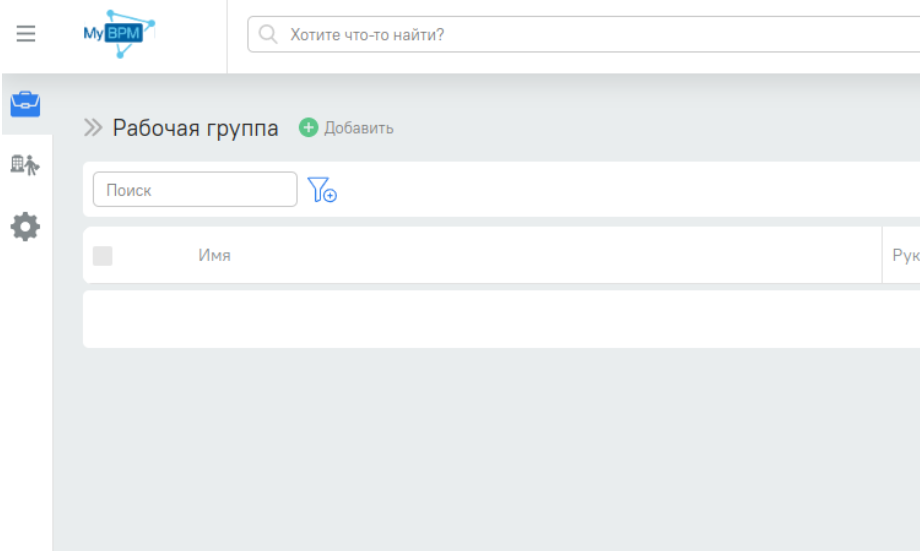
Меню в скрытом виде
В скрытом виде меню, при наведении на иконку объекта, список объектов отобразиться в раскрытом виде. После перехода на нужный объект, меню скроется.
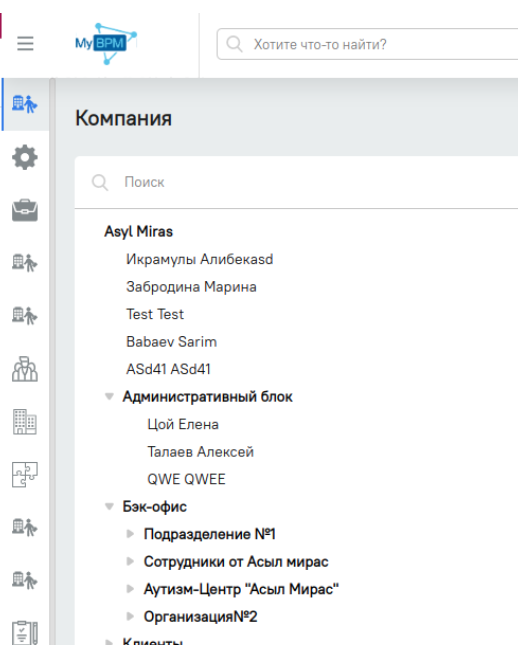
Наведение на меню в скрытом виде
Добавление нового меню
Для добавления объекты в меню, в режиме администрирования бизнес объектов нужно выбрать объект и с помощью drag&drop перетащить в меню.
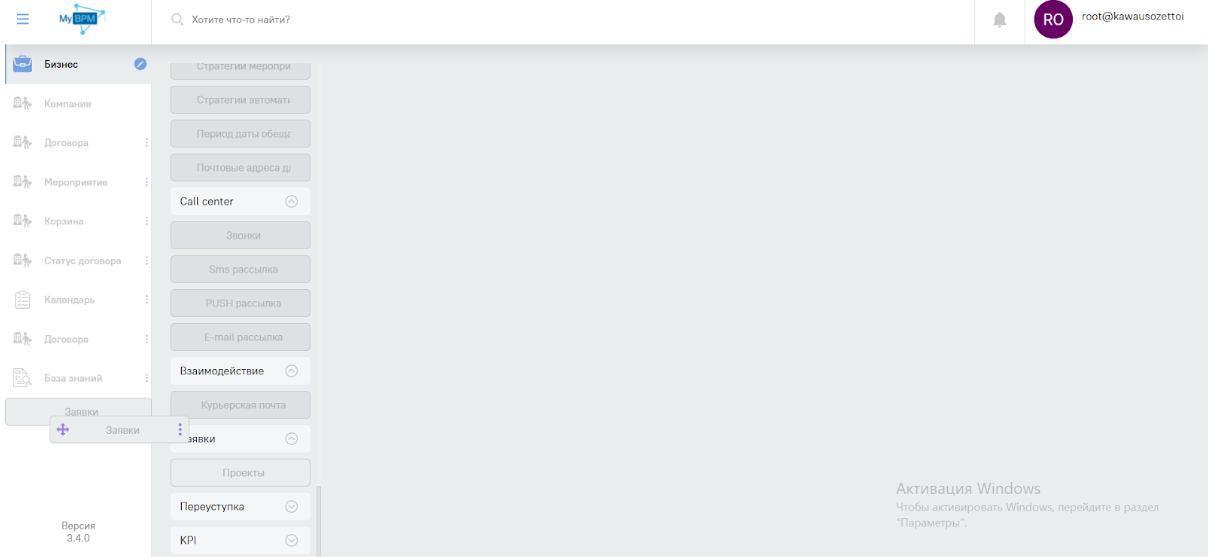
Добавление нового меню
Настройка местоположения меню
Для изменения местоположения объекта в меню, с помощью drag&drop нужно переместить в нужное место. Местоположение меню можно менять даже в режиме работы в системе.

Настройка местоположения меню
Переименование меню
Для того чтобы переименовать меню, нужно выбрать объект, нажать на кнопку “⋮” рядом с наименованием меню, далее нажать кнопку “Переименовать”.
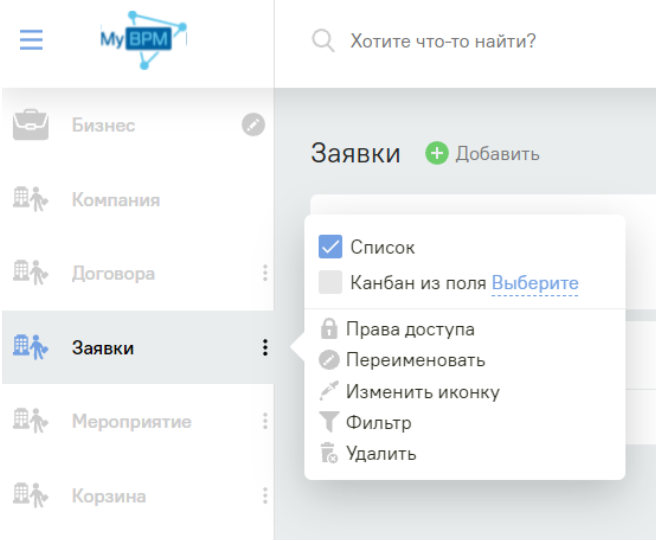
Переименование меню
В поле “Изменение названия” нужно заполнить новое название меню, затем нажать сохранить.
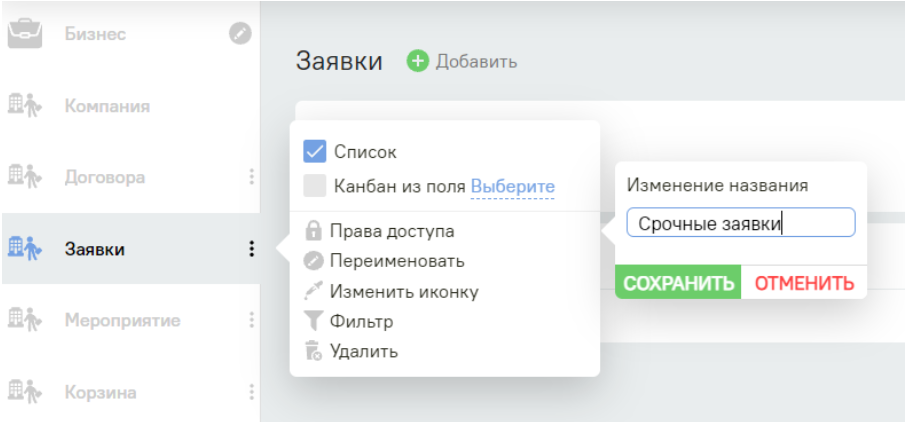
Новое название меню
Примечание. Переименование меню будет отображено только в меню, наименование объекта будет прежним.
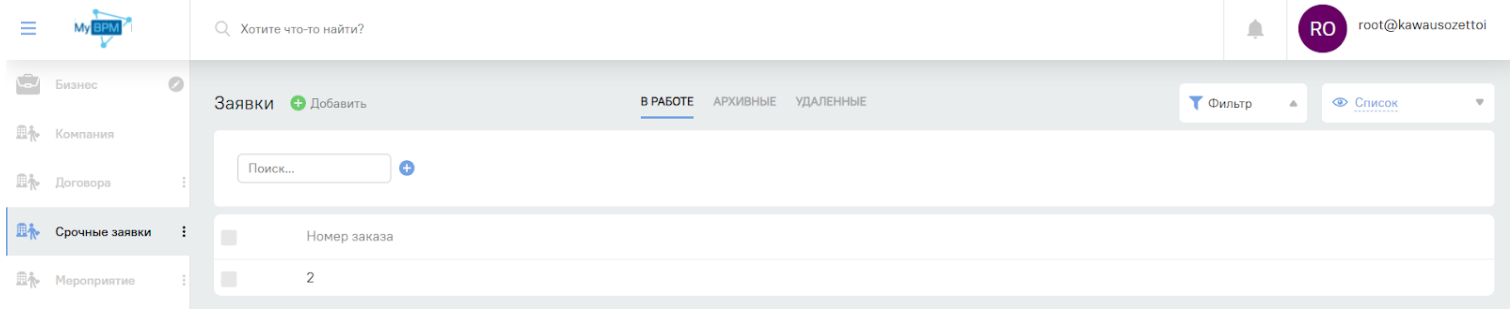
Настройка прав доступа на меню
Доступ на просмотр на меню можно разграничить как отдельным пользователям и департаментам, так и группам пользователей (ролям).
Для того чтобы настроить права, нужно нажать на кнопку “⋮” рядом с наименованием меню, затем нажать на кнопку “Права доступа”.

Настройка прав доступа на меню
В отобразившемся окне нужно переключить бегунок на “Выборочно”. Далее, нажать на кнопку “Выберите” и указать пользователей, департаменты или группы пользователи (роли), которые получат доступ на “Просмотр” данного меню.
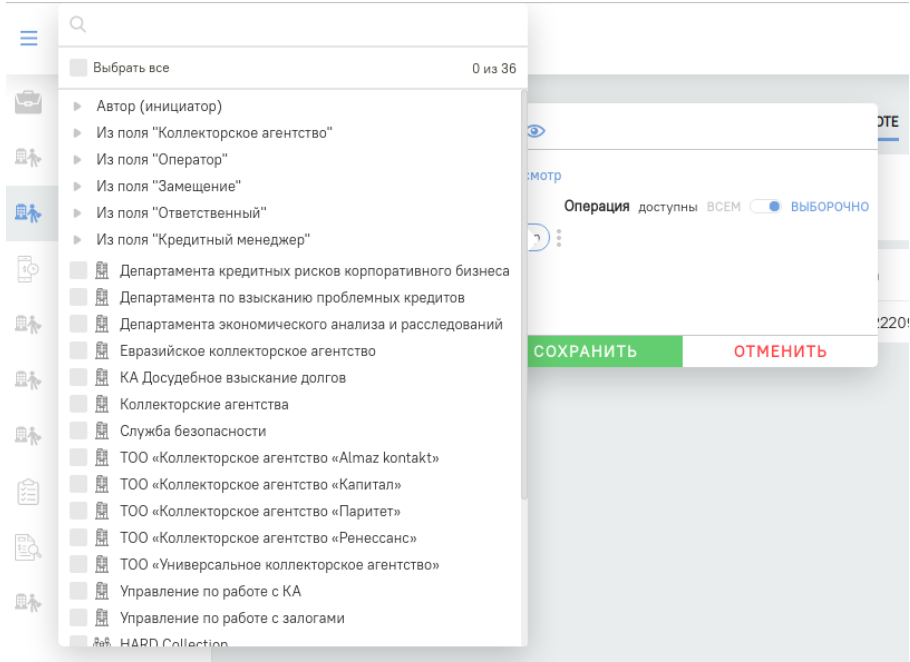
Добавление пользователей/департаментов/групп пользователей для настройки прав доступа
Затем сохранить изменения по нажатию на кнопку “Сохранить”
Настройка иконки
Для того чтобы настроить иконку в меню, нужно выбрать объект, нажать на кнопку “⋮” рядом с наименованием меню, далее нажать кнопку “Изменить иконку”.
![]()
Настройка иконки
Из предложенных вариантов иконок, нужно выбрать соответствующую иконку.
![]()
Варианты выбора иконок
![]()
Изменение иконки в меню “Срочные заявки”
Настройка фильтра
В системе, по одному объекту можно добавлять несколько меню с разными фильтрами. В каждом из меню будут отображены записи в соответствии с фильтром, который указан в меню.
Для того чтобы добавить фильтр в меню, нужно выбрать объект, нажать на кнопку “⋮” рядом с наименованием меню, далее нажать кнопку “Фильтр”. Список полей (поля, которые выведены на карточку объекта, включая системные поля) для настройки фильтра, отобразиться по нажатию на кнопку “ ”.
”.
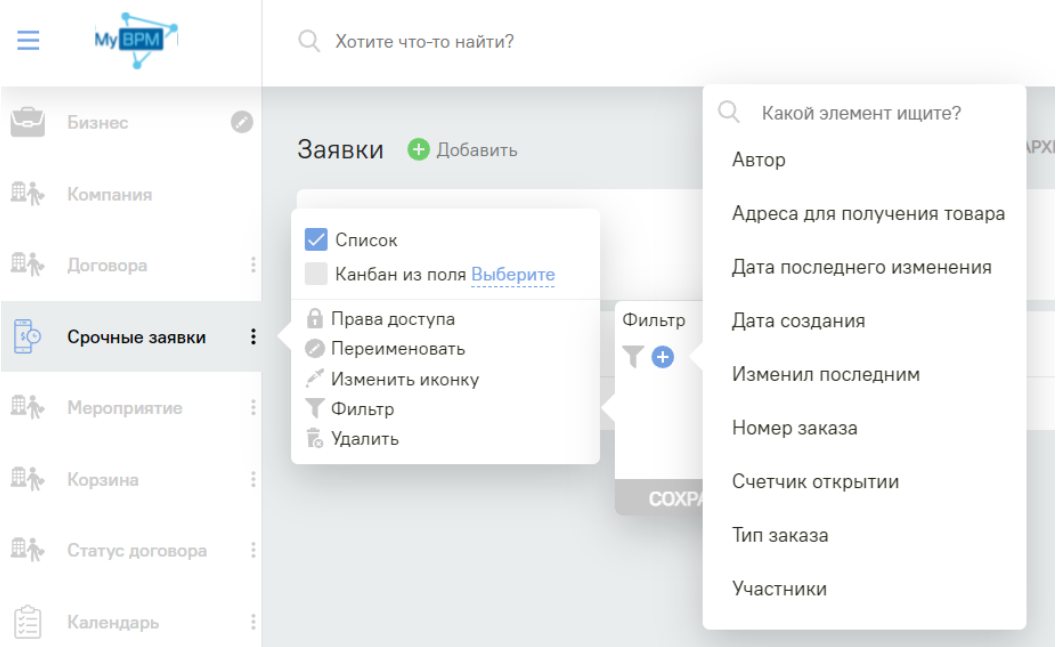
Настройка фильтра
Для примера, в меню “Срочные заявки” нужно настроить фильтр, где тип заказа = срочный. После сохранения изменений, в меню “Срочные заказы” будут отображены записи только с типом - срочные.

Фильтр тип заказа = срочный
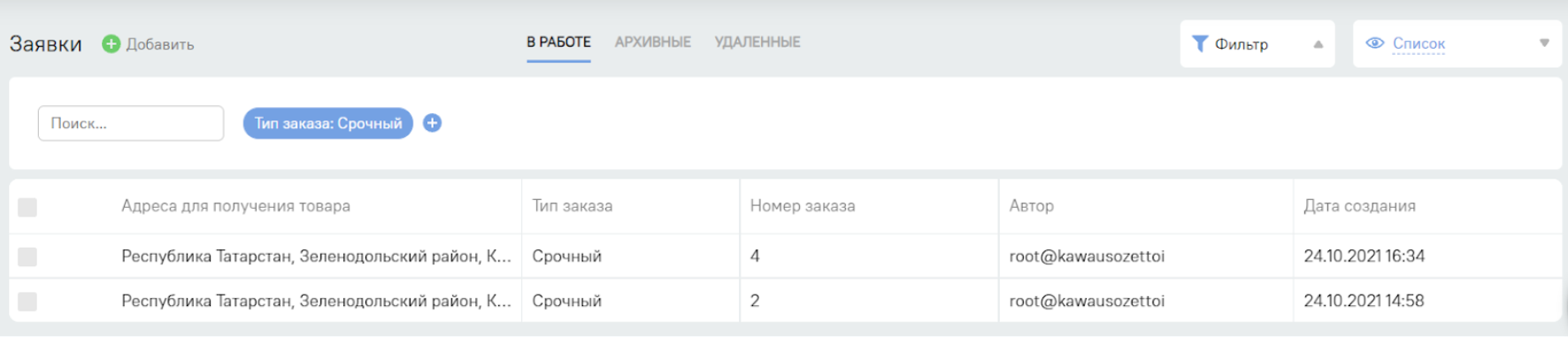
Настройка вида отображения записей
Для того чтобы настроить виды отображения записей, нужно выбрать меню, нажать на кнопку “⋮” рядом с наименованием меню. Далее из доступных видов отображения, выбрать вид отображения. Порядок видов отображения будет соответствовать порядку выбора отображения.
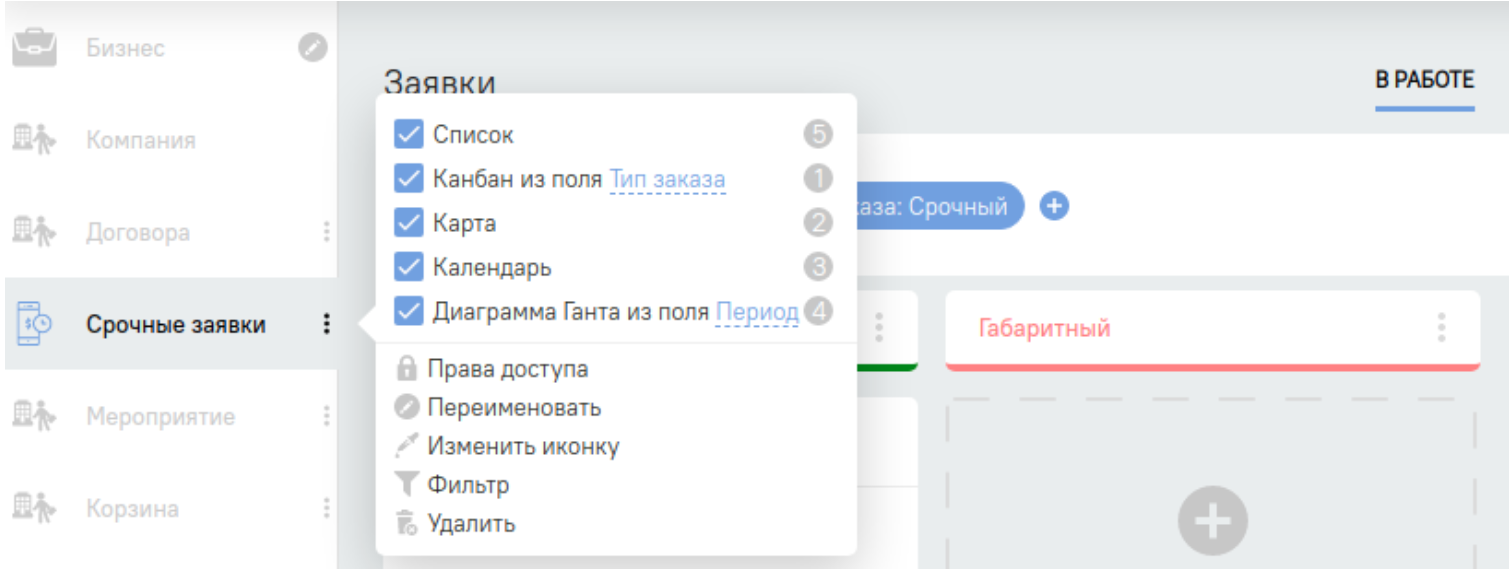
Список настроенных видов отображения будет доступен справа в верхнем углу страницы.
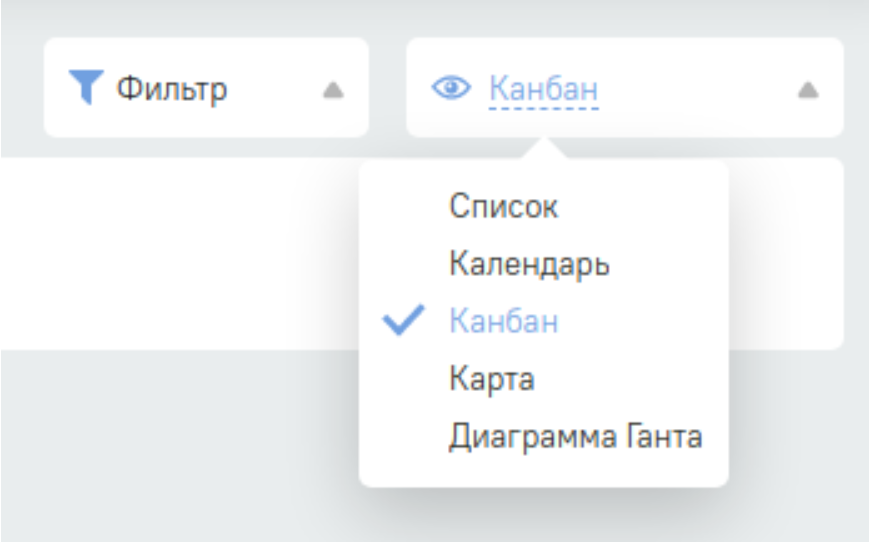
Удаление меню
Для того чтобы удалить меню, нужно нажать на кнопку “⋮” рядом с наименованием меню, затем нажать на кнопку “Удалить”.

Удаление меню
Далее, при нажатии “Да” меню будет удален, при нажатии на “Нет” действие по удалению объекта из меню будет отменен.
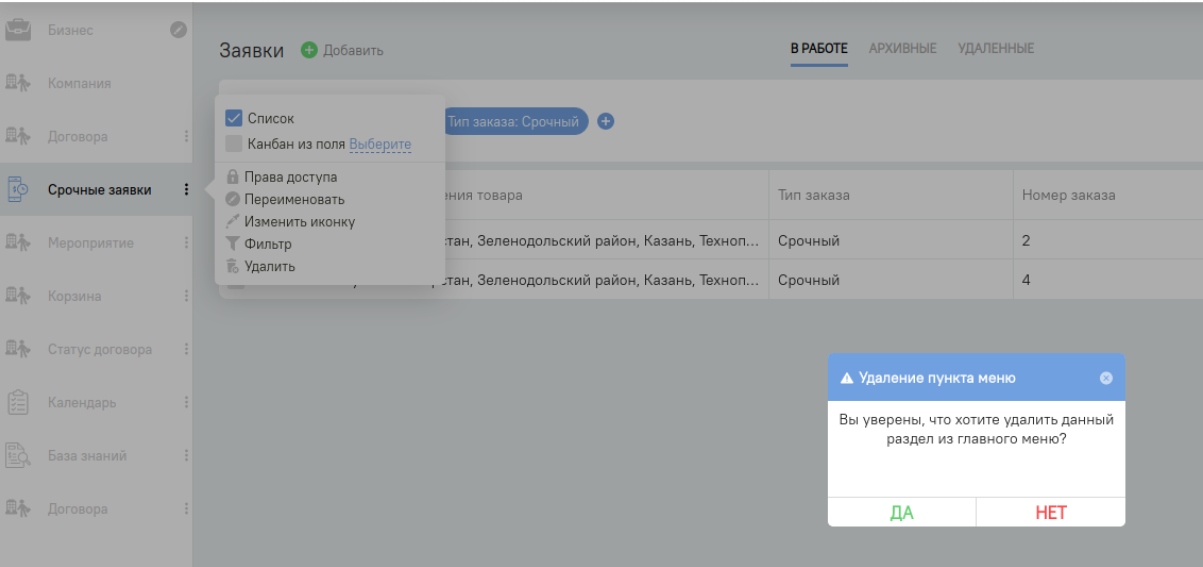
Окно подтверждения действии
Примечание. При удалении меню, объект будет доступен в меню Бизнес
