Пример №1. Построение диаграммы последовательности процесса
Пример бизнес-процесса — выдача талона с порядковым номером очереди:
- Банк принимает заявку от клиента.
- Оформляет документы.
- Выдает талон с номером очереди клиента.
Схема выполнения этих действий повторяется при выдаче каждого талона.
- Далее откроется страница с заполненным наименованием процесса, где номер соответствует количеству имеющихся процессов в системе. В поле с наименованием необходимо ввести название процесса, которое будет соответствовать логике использования процесса, например, “Выдача талона”.
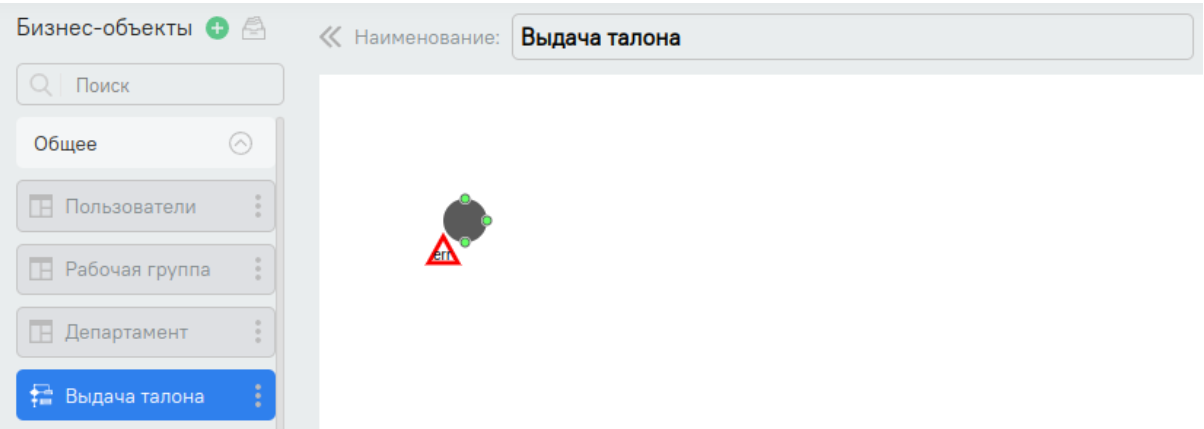
Новый процесс “Выдача талона”
Диаграмма последовательности - моделирование взаимодействия между объектами в бизнес-процессе. Эта диаграмма показывает последовательность событий, происходящих во время выполнения процесса. Таким образом, эти “фигуры” с набором действий, последовательность которых, пользователь настраивает в системе.
Для построения диаграммы последовательности, по которому будет работать процесс, необходимо "потянуть" за один из трех зеленых точек расположенных на фигуре “![]() ”. Откроется окно с выбором фигур.
”. Откроется окно с выбором фигур.
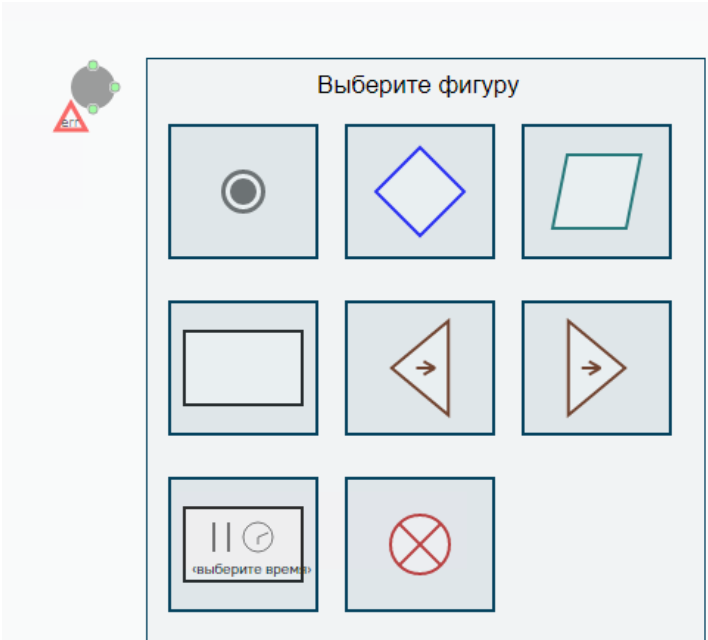
Фигуры для создания диаграммы последовательности
Пример для построение диаграммы: Бизнес-процесс Выдача талона с порядковым номером очереди клиента. Банк принимает заявку клиента, оформляет документы, выдает талон с номером очереди клиента. Если возраст клиента старше или равен 63 годам, порядковый номер очереди равен “2”, в других случаях равен “1”.
При выполнении бизнес-процесса, необходимо учесть оба выхода по условию возраста клиента, для этого необходимо выбрать фигуру (ромб) 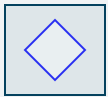 :
:
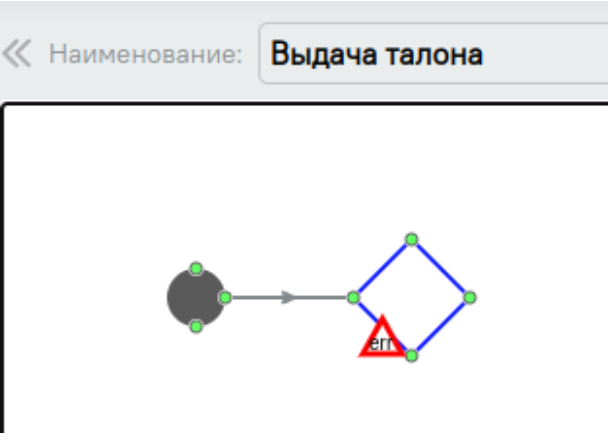
Создание диаграммы
Далее, необходимы фигуры, в которых будет выполняться набор действий по условию процесса - задание порядкового номера очереди, в зависимости от возраста клиента. Для этого необходимо "потянуть" за зеленые точки, расположенные по углам фигуры “ ”:
”:

Выбор новой фигуры
По логике процесса необходимо присвоить номер талону, что является одним действием без условий, и поэтому необходимо выбрать фигуру “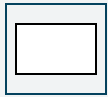 ”:
”:
При построении последовательности фигур, появляются стрелки (выходы) со знаком “ ” между фигурами. При наведении курсором на данную иконку, можно увидеть сообщение ошибки:
” между фигурами. При наведении курсором на данную иконку, можно увидеть сообщение ошибки:
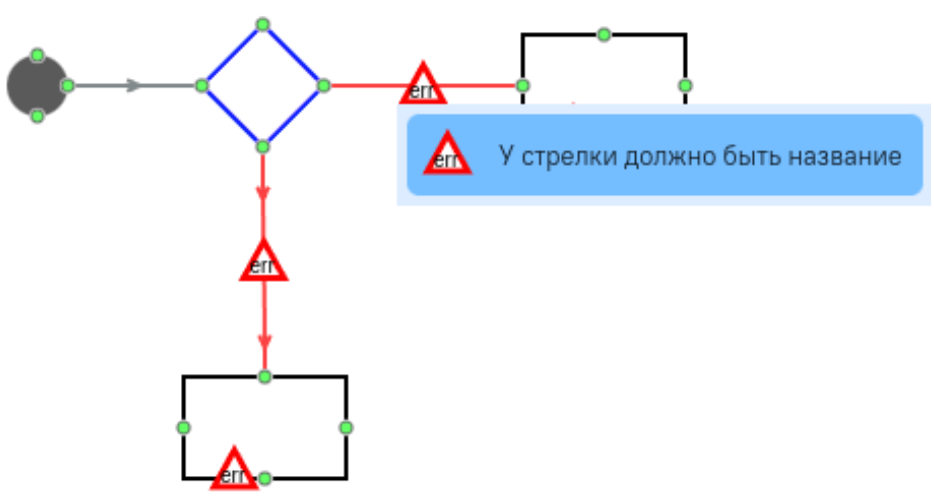
Сообщение ошибки
Все стрелки, связывающие фигуры в диаграмме, должны иметь название. Задать название стрелке можно по двойному нажатию на стрелку или по нажатию на правую кнопку мыши, выбрав “Изменить имя стрелки”:
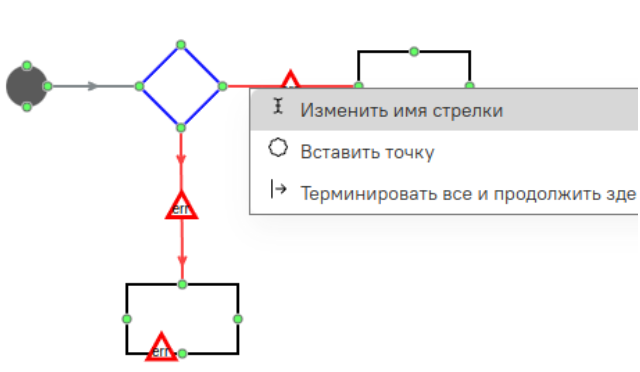
Изменение имени стрелки
Функция "Вставить точку" позволяет разделить стрелку на несколько частей, либо же объединить несколько стрелок в одну общую точку выхода. Используется для удобного просмотра связки между фигурами.
Функция "Терминировать все и продолжить здесь" останавливает все предыдущие шаги процесса и позволяет продолжить с действия конкретной фигуры.
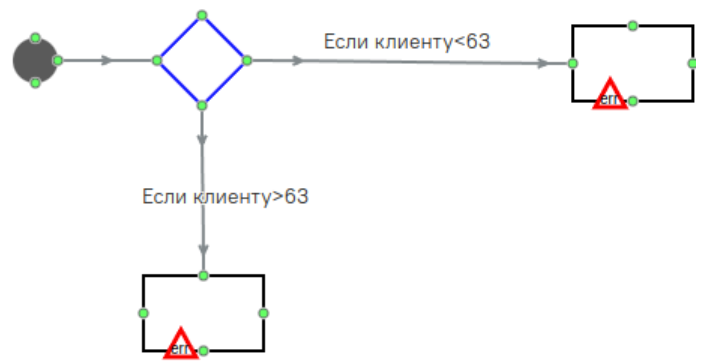
Изменение имени стрелки
В каждой из фигур будет выполняться набор действий (скрипт), по которому будет задан порядковый номер очереди. Для положительного завершения процесса, необходимо выбрать последнюю фигуру по логике, после которого завершится весь бизнес-процесс (на рисунке ниже прямоугольник) и "потянуть" за зеленые шарики, расположенных по углам фигуры:
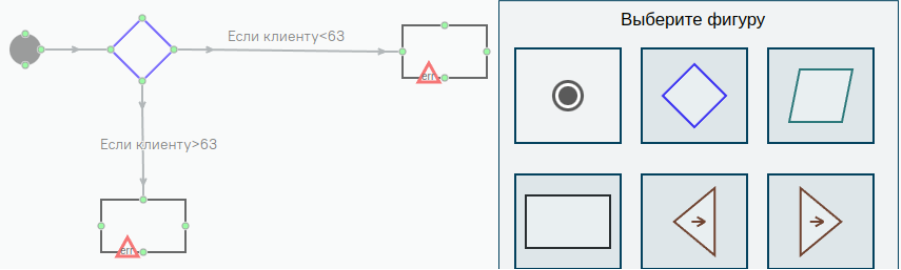
Выбор фигур
Необходимо выбрать фигуру "Завершения процесса": “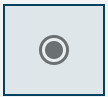 ”:
”:
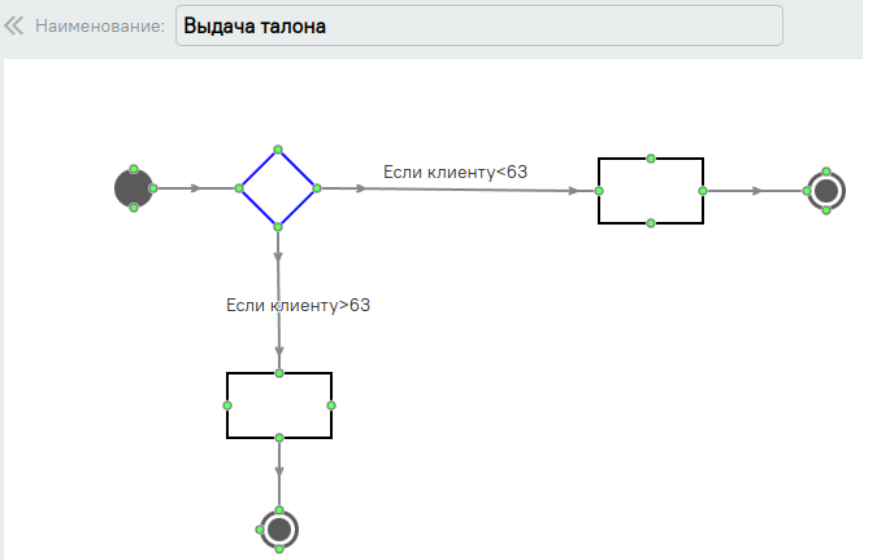
Диаграмма последовательности процесса
Готово! Диаграмма последовательности бизнес-процесса по примеру №1 будет выглядеть, как на рисунке выше. Теперь необходимо внутри фигур написать скрипт, в которых будет описаны действия определения возраст клиента и зависимости от условия прикреплять порядковый номер талону.
Написание скрипта
Пример для создания скрипта по логике процесса: Бизнес-процесс "Выдача талона с порядковым номером очереди клиента":
- Банк принимает заявку от клиента.
- Оформляет документы
- Выдает талон с номером очереди клиента. Если клиент старше 63 лет или достиг 63 лет, порядковый номер равен “2”, иначе - “1”.
Далее необходимо написать скрипт.
Для работы с бизнес-объектами в процессе, необходимо добавить их в переменные самого процессе. Для этого, необходимо нажать на “Блок-схема” в правом углу. В появившемся меню, выбрать Переменные/Карточка.

Изменение Переменные/Карточка
В открывшейся рабочей области, с помощью drag&drop необходимо переместить необходимые поля со списка “Элементы страницы”, расположенный на левой стороне рабочей области, либо существующие бизнес - объекты.
Добавляем поле "Число" со списка “Элементы страницы” и бизнес-объект “Карточка клиента”:
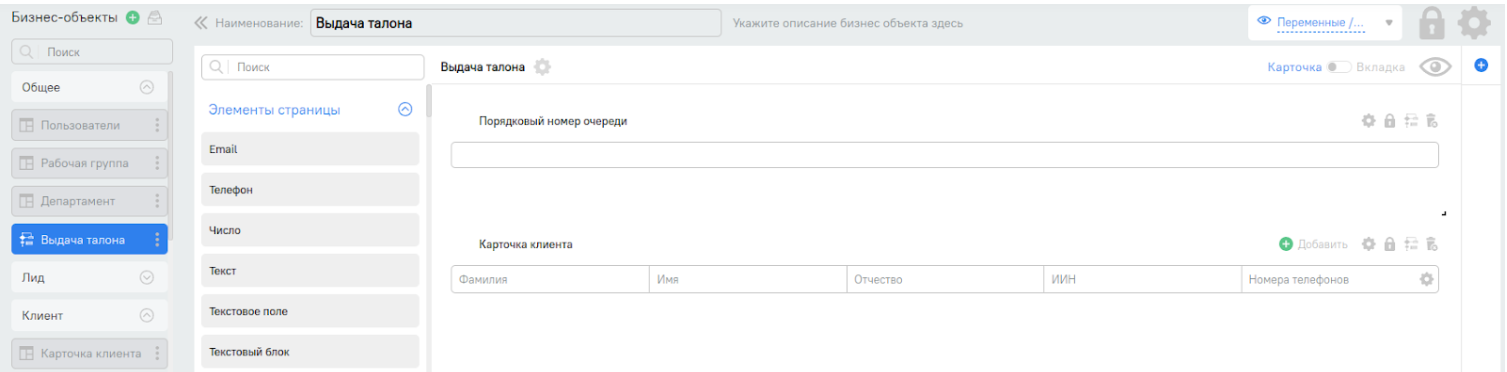
Добавление переменных процесса
При добавлении бизнес-объекта в переменные, необходимо выбрать вид отображения для дальнейшей работы, нажав на шестеренку в правом углу объекта “![]() ”. Указать "Вид отображения"
”. Указать "Вид отображения" 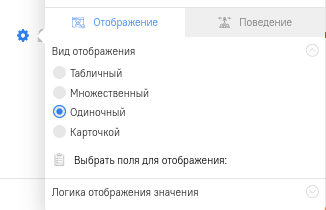 .
.
Для работы с конкретной инстанцией объекта в процессе - выбираем “Одиночный” вид отображения.
Для работы с конкретной инстанцией объекта и дополнительно выделить поля в виде карточки - выбираем “Карточный” вид отображения.
Для работы с несколькими инстанциями объекта в виде списка - выбираем “Множественный” вид отображения.
Для работы с несколькими инстанциями объекта в табличном отображении - выбираем “Табличный” вид отображения.
В данном примере необходимо каждый раз работать с конкретной инстанцией бизнес-объекта "Карточка Клиента". И поэтому необходимо указать “Одиночный” вид отображения:
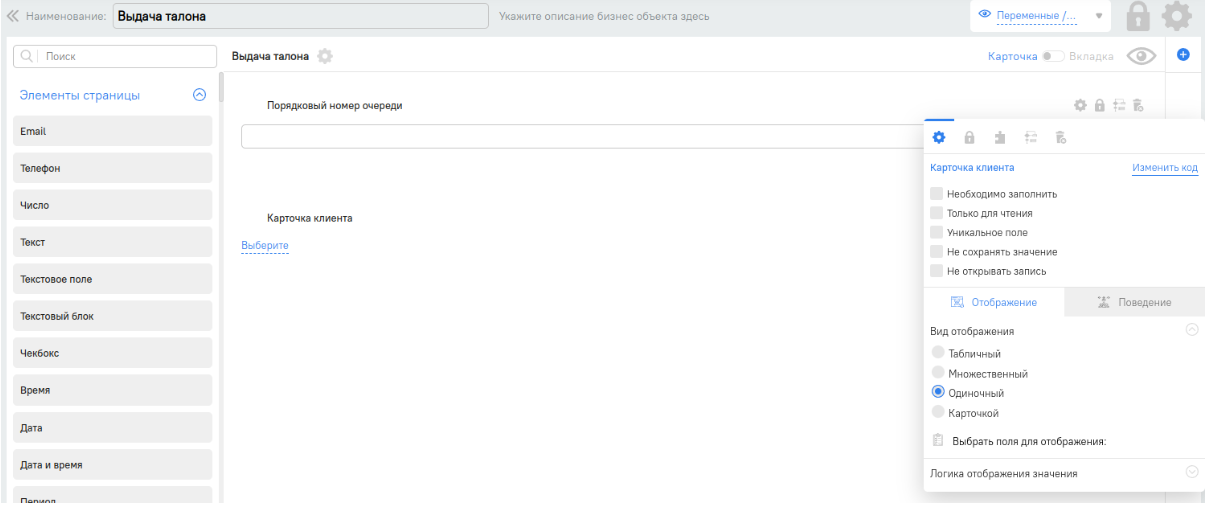
Изменение вида отображения объекта
Далее необходимо нажать на кнопку “Сохранить” и перейти обратно в “Блок-схему”:

Блок-схема
По двойному нажатию на фигуру, необходимо обратно провалиться внутрь фигуры, в рабочую область создания скриптов. Для начала работы скриптов необходимо добавить точка входа:
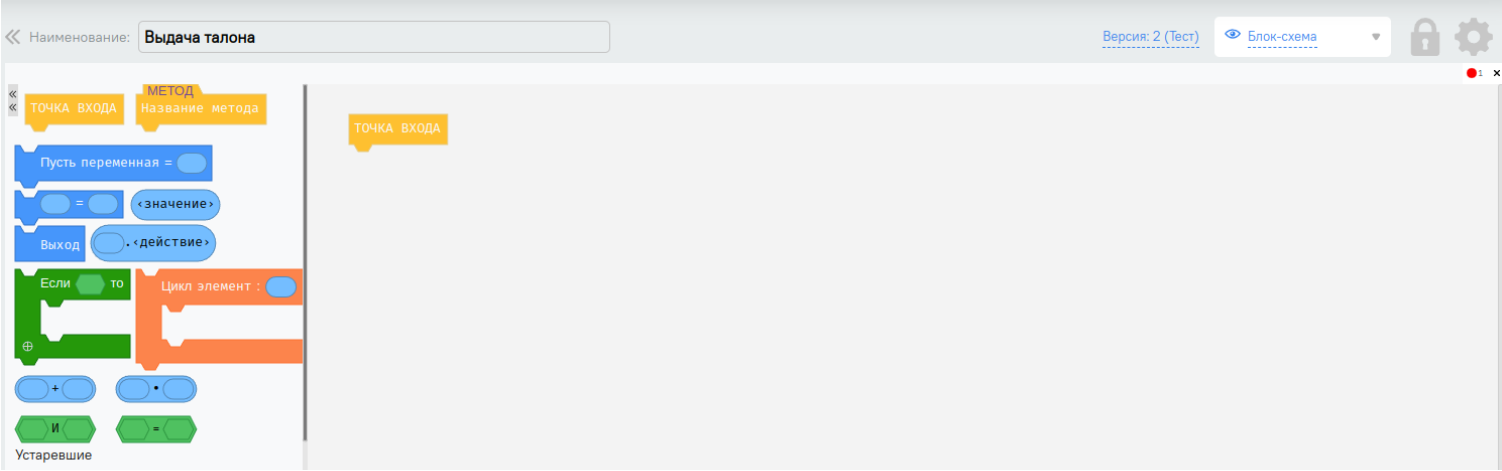
Используя drag&drop, необходимо объявить новую переменную блок с описанием “Пусть переменная = ”. При соединении двух блоков, нижний блок автоматически притягивается к верхнему. При нажатии на овал “![]() ”, открывается список типов значений:
”, открывается список типов значений:
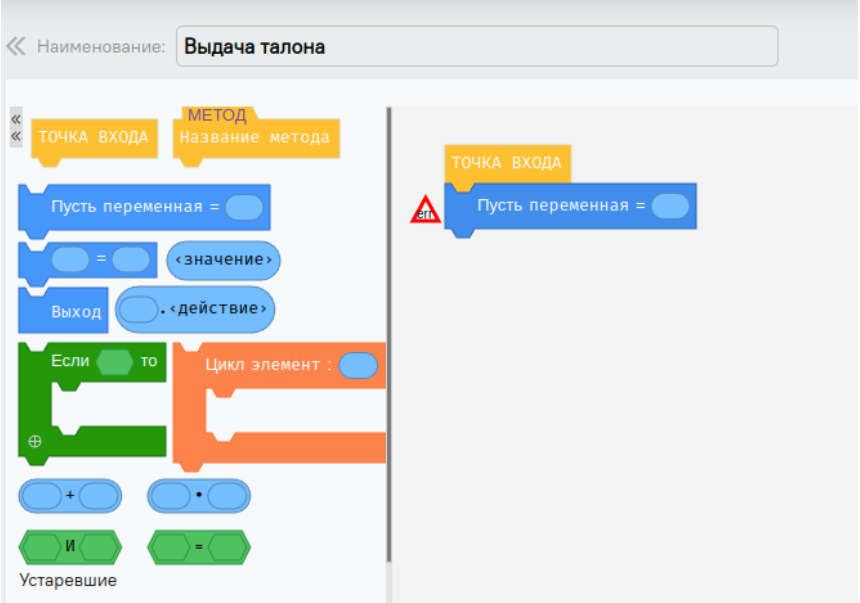

Список типов значений
| Список типов значений | Описание |
|---|---|
| Переменная | Используется для выбора всех локальных переменных, созданных в скрипте. |
| Этот процесс | Используется для работы с переменными в процессе, которые были добавлены через “Переменные / карточка” 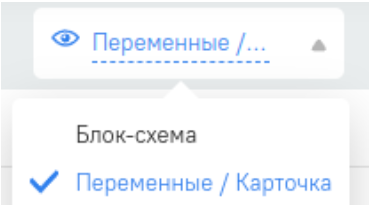 |
| Бизнес-объект(Тип) | Используется для работы с полями бизнес-объекта |
| Бизнес-объект(Экземпляр) | Используется для работы с конкретной инстанцией бизнес-объекта |
| Встроенные объекты | Используется для работы со встроенными объектами, реализованными внутри системы MyBPM и предназначенными для решения конкретных задач. При выборе встроенного объекта можно выполнять специфичные для него действия и сохранять в них различную информацию. Содержит объекты: - Сейчас - объект позволяет использовать дату и время в данном моменте; - Создать e-mail - объект позволяет создать e-mail для отправки пользователям системы/на любой другой электронный адрес; - Создать Подписанное поле - объект позволяет создать подписанное поле и указать подписанный документ; - Создать Подпись - объект используется для создания подписи и установки параметров подписи в системе(тип подписи, серийный номер сертификата(значение проставляется только если тип подписи - ЭЦП), полное имя подписавшего субъекта, подписанные поля, ссылка на подписавшего пользователя, номер телефона, на которого был отправлен код подтверждения(значение проставляется только если тип подписи - СМС), ИИН подписавшего субъекта(значение проставляется только если тип подписи - ЭЦП), дата подписания пользователем документов ); - Создать конструктор ссылок - объект позволяет конструировать ссылки на инстанции; - Создать оповещение - объект позволяет создавать оповещения в системе 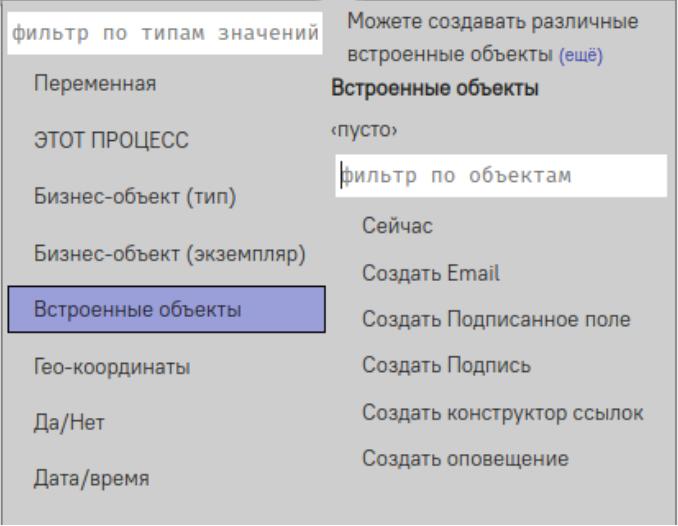 |
| Геокоординаты | Используется для указания географических координат |
| Да/Нет | Используется для логических операций в условиях, и.т.д. : можете указать "Да" или "Нет" |
| Дата/Время | Используется для добавления даты или времени |
| Одиночный выбор | Используется для выбора полей бизнес-объекта с одиночным выбором. Можно выбрать любое поле и его значение |
| Перечисление | Используется для работы со встроенными объектами. Имеют следующие перечисление и их значение: - MybpmSignatureType - используется для выбора типа подписания документа(OTP-code либо же EDS) - Ед времени - используется для выбора единицы времени в системе(минуты, часы, дни, месяцы, годы) - Тип документа(MybpmFileType) - используется для выбора или редактирования типа документа (PDF, DOC) - Тип ссылки (MybpmUrlType) - используется для открытия экземпляра конкретного объекта при переходе по ссылке (Открыть создание экземпляра, Открыть экземпляр на изменение - , Получение ссылки на установку пароля ) - Цвет - используется для установки цвета во вкладке(красный, зеленый, желтый, синий, оранжевый, фиолетовый) 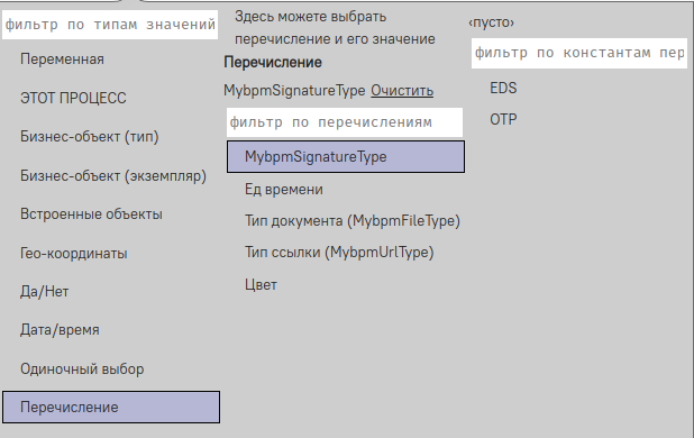 |
| Печатная форма | Используется для работы с печатными формами бизнес-объектов |
| Текст | Используется для указания текста |
| Число | Используется для указания конкретного числа |
Вернемся к нашему процессу: По двойному нажатию есть возможность переименовать локальную переменную, в этом примере переименуем ее как “Возраст”:

Работа с типом значения “Этот процесс”
Для выбора поля "Возраст" в бизнес-объекте “Карточка клиента”, выбираем “Этот процесс”. Далее, нажав на знак +, проваливаемся в "Переменные" и в настройки процесса внутри "Этого процесса". Выбираем "Карточку клиента":
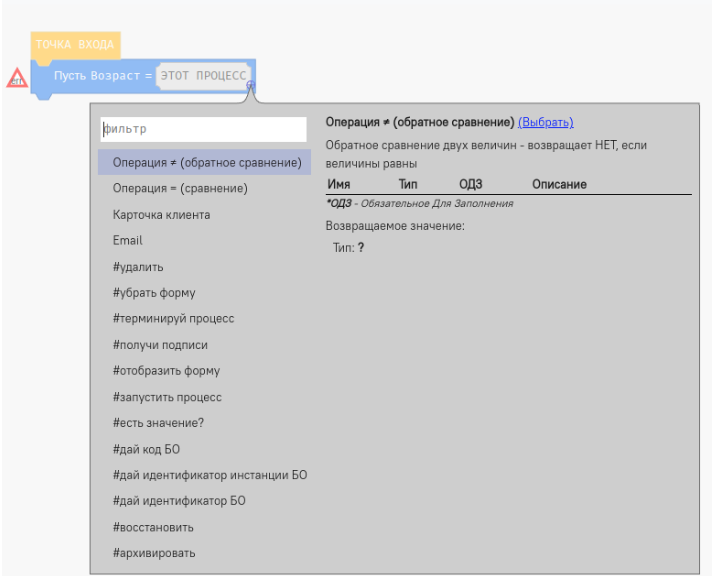
Список переменных и инструментов в этом процессе
При нажатии на плюс в выбранной переменной, в зависимости от типа отображаются его инструменты. При выборе “Значение” через плюс процесс будет ссылаться на конкретное значение внутри поля или инстанции. Далее по нажатию на знак "+" открывается список полей бизнес-объекта “Карточка клиента”. Выбираем “Возраст”:
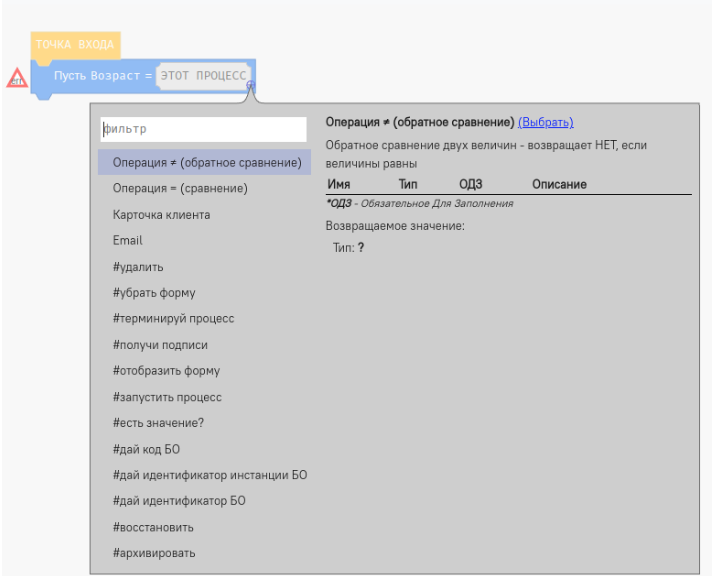
Список полей бизнес-объекта Карточка клиента
Выбираем “Возраст”:
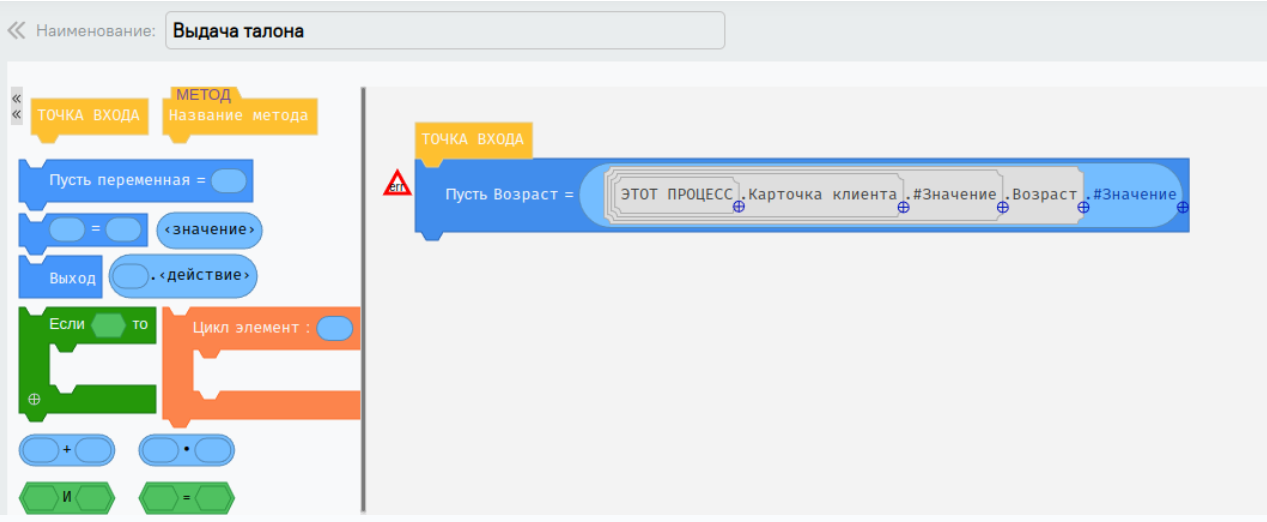
Выбор значения
Далее перетаскиваем блок с условием:
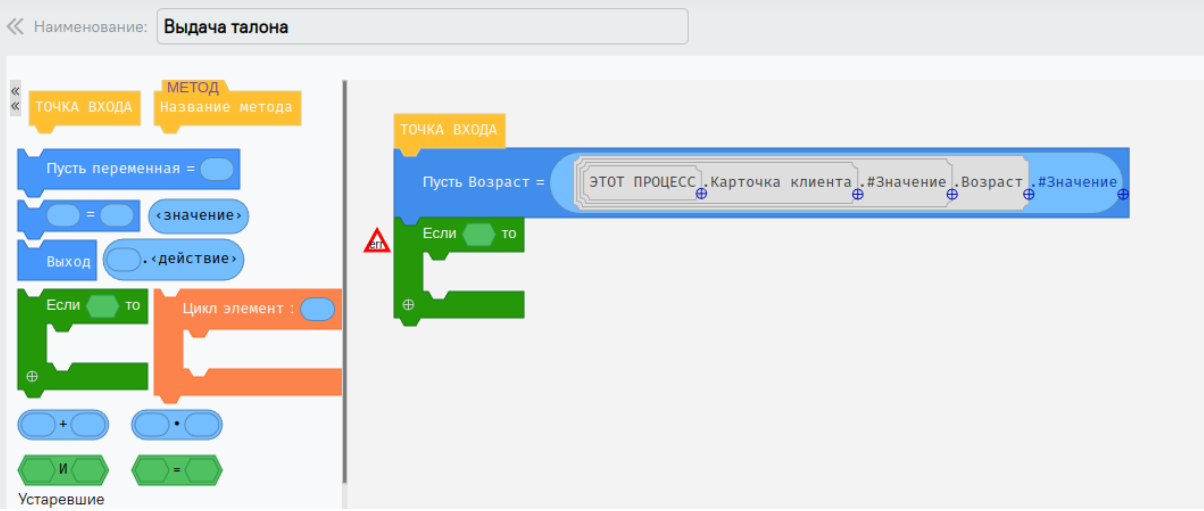
Добавление блока “Если”
Добавляем приравнивание объектов:
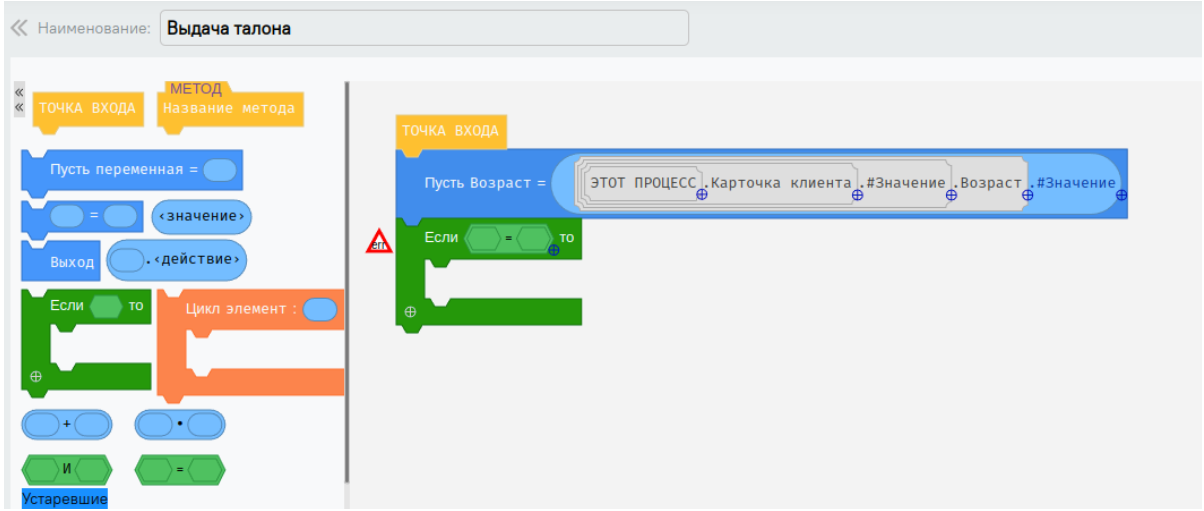
Приравнивание значений
По нажатию на блоки приравнивания “![]() ”, необходимо выбрать переменные для сравнения.
Возраст - локально объявленная переменная, которая хранит значение поля “Возраст”, находящийся в бизнес-объекте “Карточка клиента”.
”, необходимо выбрать переменные для сравнения.
Возраст - локально объявленная переменная, которая хранит значение поля “Возраст”, находящийся в бизнес-объекте “Карточка клиента”.
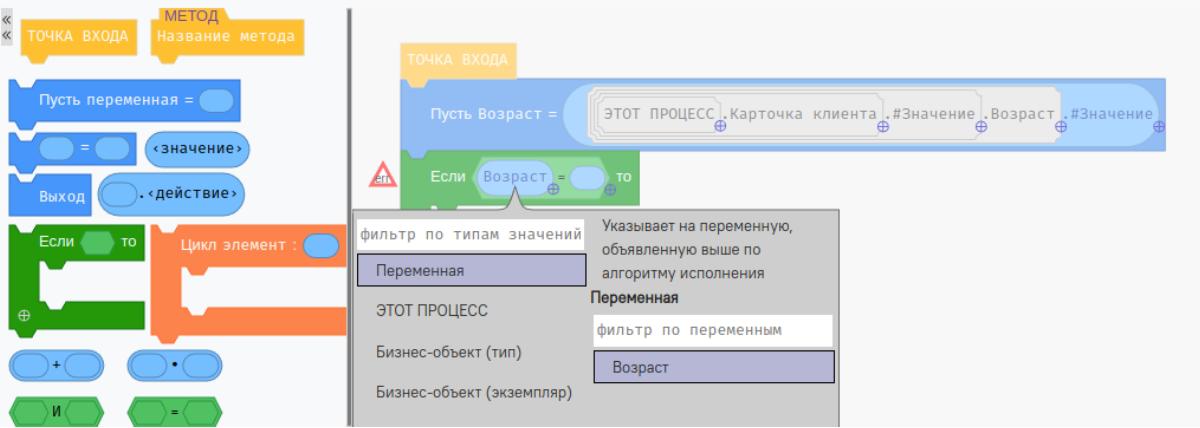
Выбор локальной переменной
Далее по нажатию на знак равенства, можем посмотреть полный список логических операций. Необходимо выбрать “Больше или равно”:
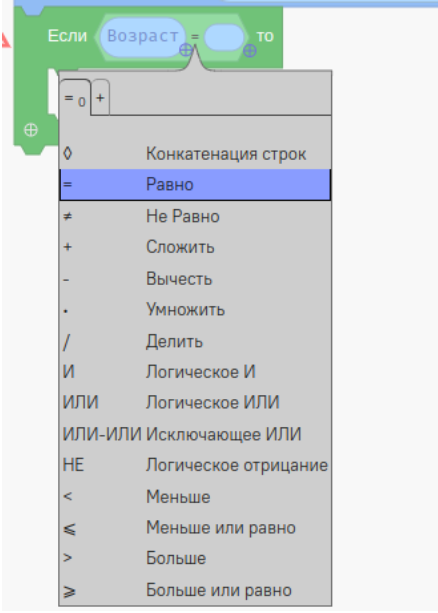
Список логических операций
Необходимо выбрать значение второго блока приравнивания. Для выявления возраста клиента с 63 годами, необходимо выбрать “Число” и указать значение:
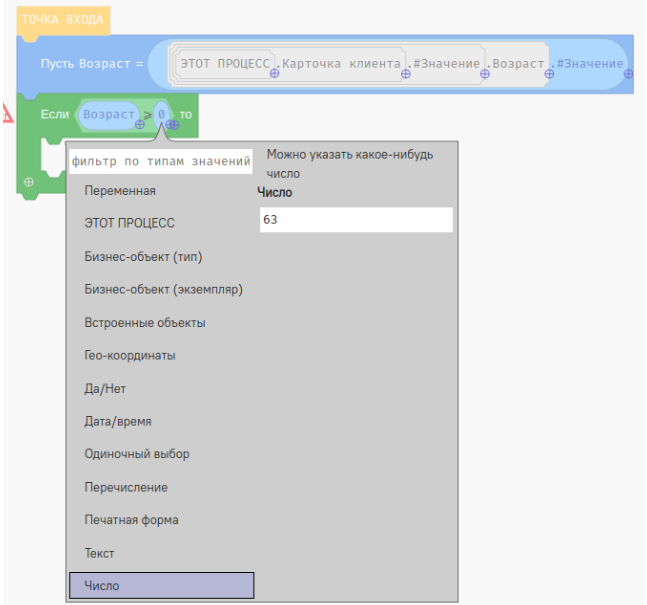
Сравнение значений
Чтобы добавить второе условие, необходимо нажать на знак +, находящийся в нижней левой стороне блока условия:
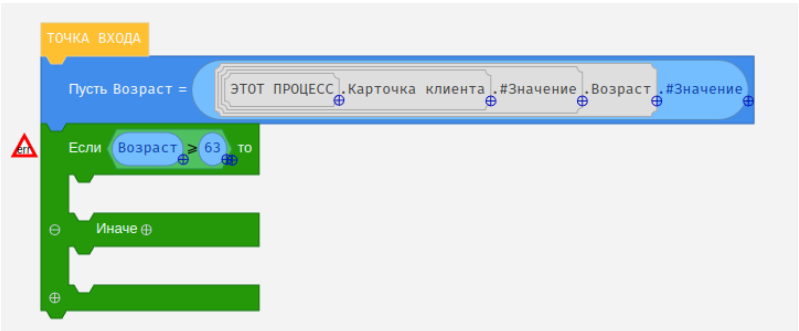
Добавление условия иначе
“Иначе” будет выполняться по условию, если поле "Возраст" не больше или равно 63. Далее необходимо выбрать выходы “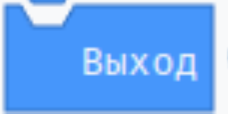 ” в зависимости от условия, к следующей фигуре. С помощью drag&drop необходимо перетащить блоки выхода:
” в зависимости от условия, к следующей фигуре. С помощью drag&drop необходимо перетащить блоки выхода:
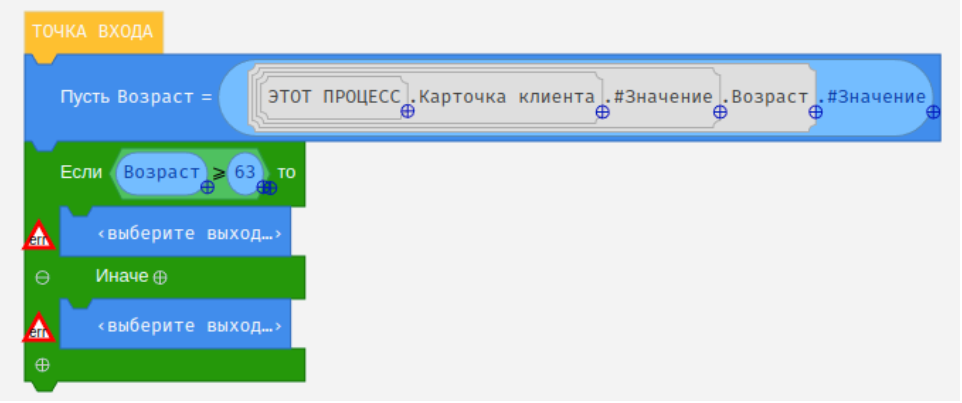
Необходимо выбрать выход из скрипта по стрелке, обозначенного в диаграмме последовательности. Далее процесс выполняет действия скрипта в фигуре, указанного по стрелке.
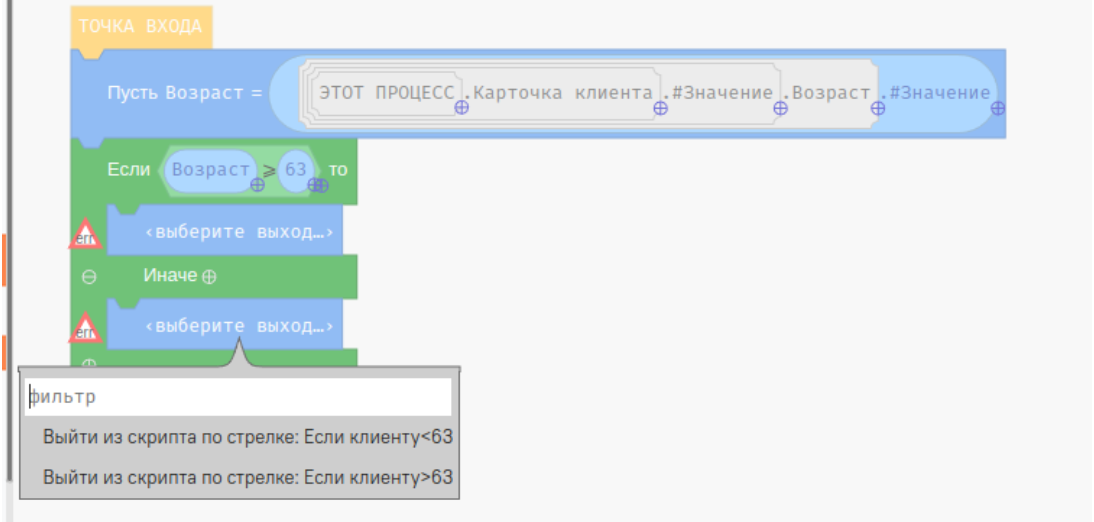
Точки выхода
Указываем точки выхода. Корректность созданного скрипта отображается знаком “” в правом верхнем углу.
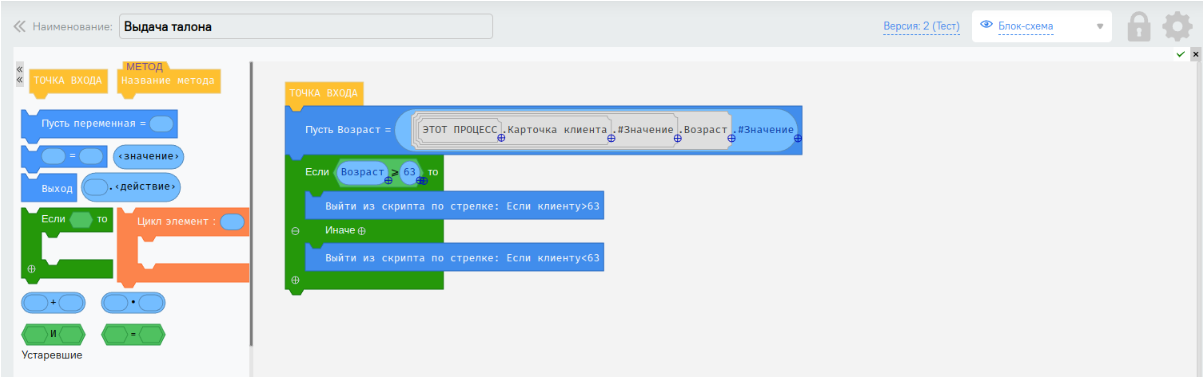
Созданный скрипт
При нажатии на знак в правом верхнем углу “ ” закрывается скрипт в текущей фигуре.
” закрывается скрипт в текущей фигуре.
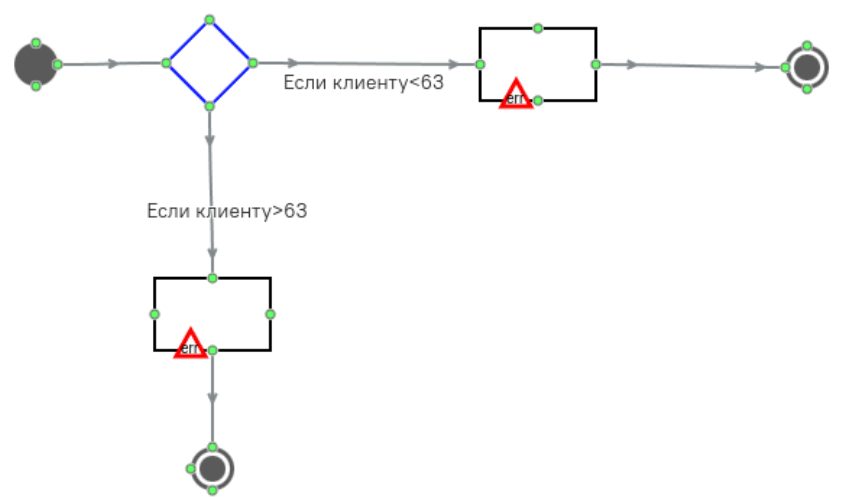
Диаграмма последовательности
Теперь, необходимо сделать скрипт по присвоению порядкового номера очереди, если клиенту меньше 63 года. Необходимо перейти в его фигуру:

Рабочая область для создания скриптов
В открывшемся пустой рабочей области, необходимо добавить "Точку входа". Далее необходимо выбрать 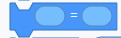 .
.
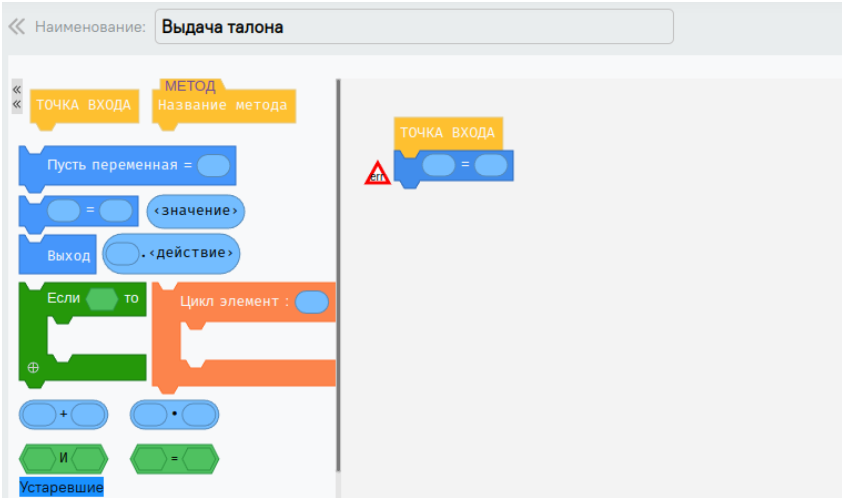
Присвоение значений
При нажатии на первую область присвоения (овал) -“![]() ” и необходимо выбрать поля “Порядковый номер очереди”, который создан в "Переменных" этого процесса.
” и необходимо выбрать поля “Порядковый номер очереди”, который создан в "Переменных" этого процесса.
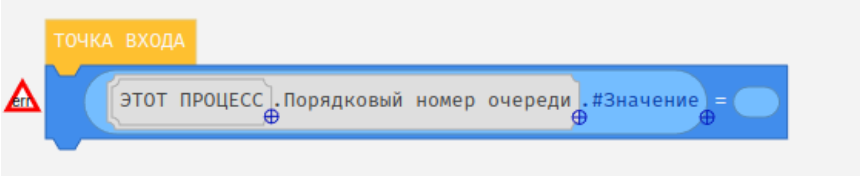
Присвоение значений
Если возраст клиента не старше 63 лет выполняется условие "Иначе": порядковый номер очереди будет равен 1. Во второй области приравнивания необходимо указать число и задать значение:
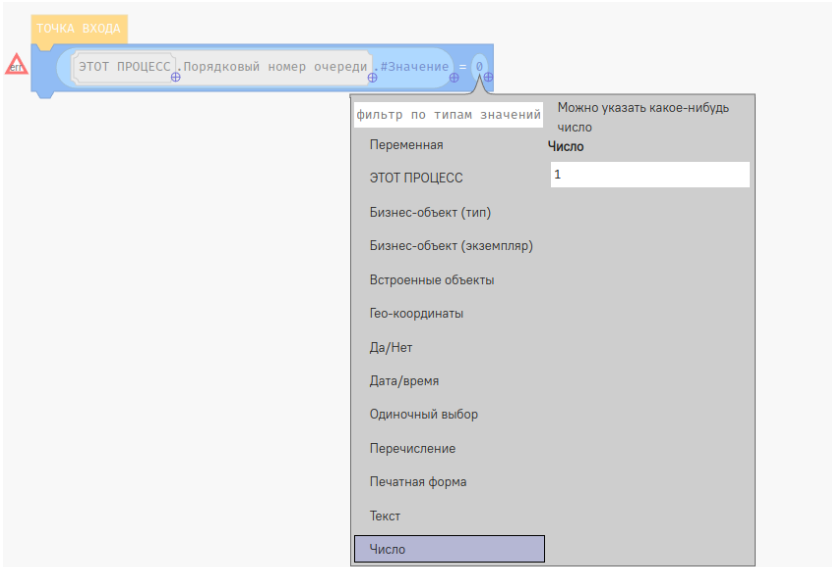
После необходимо добавить блок "Выход":
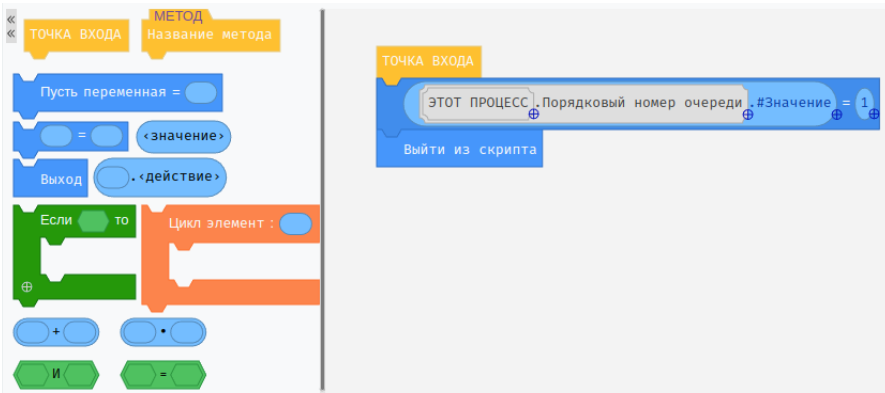
Добавление точки выхода
Готово!
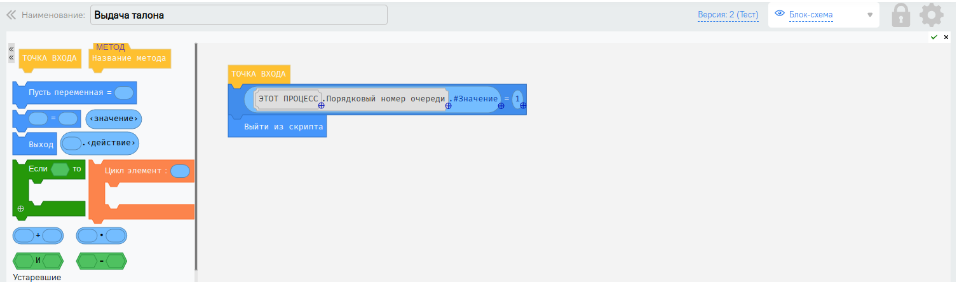
Добавление точки выхода
Теперь, необходимо сделать скрипт для присвоения порядкового номер. Для этого необходимо перейти внутрь фигуры “Если клиенту>63”, если возраст клиента старше или равен 63 годам:
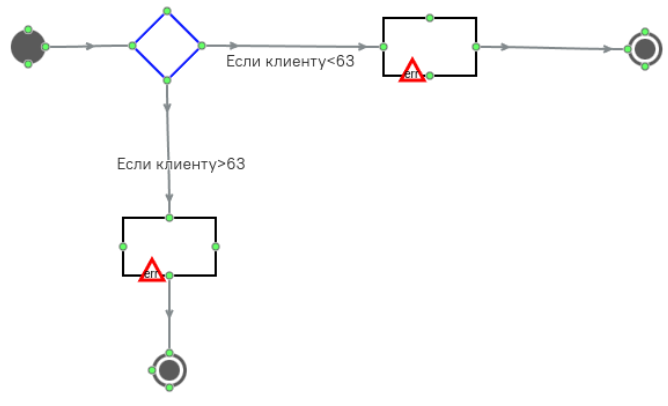
Диаграмма последовательности
В открывшемся пустой рабочей области, необходимо добавить блок "Точку входа". Далее необходимо выбрать 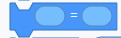 для присвоения значений порядковому номеру.
для присвоения значений порядковому номеру.

Блок присвоения значений
Нажатием на первую область присвоения “![]() ”, необходимо выбирать значение поля “Порядковый номер очереди”, которую создали в Переменных этом процессе.
”, необходимо выбирать значение поля “Порядковый номер очереди”, которую создали в Переменных этом процессе.
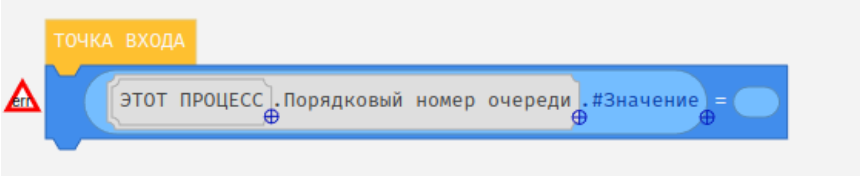
Присвоение порядкового номера
Если клиенту меньше 63 года, порядковый номер очереди равна 2. Во второй области приравнивания выбираем число и задаем значение:
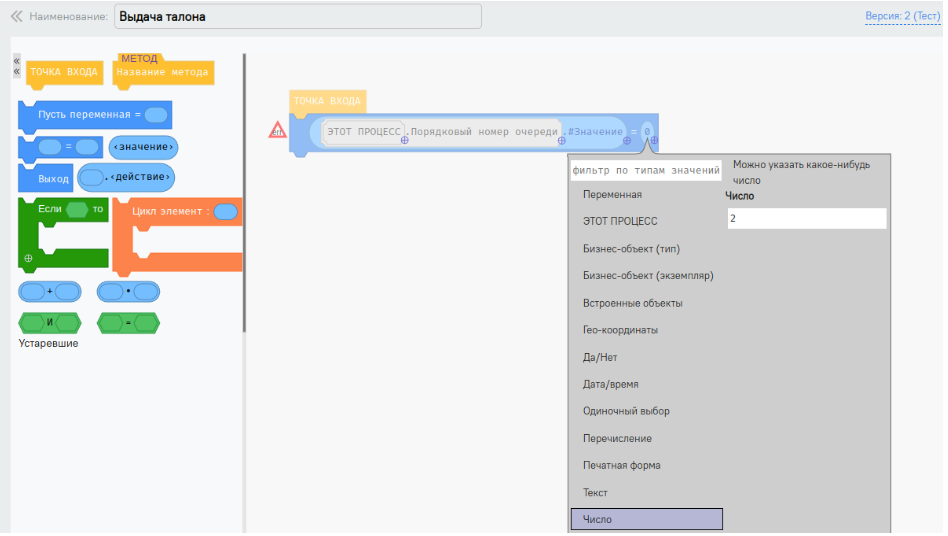
Присвоение порядкового номера
Необходимо добавить "Точку выхода" в скрипт:
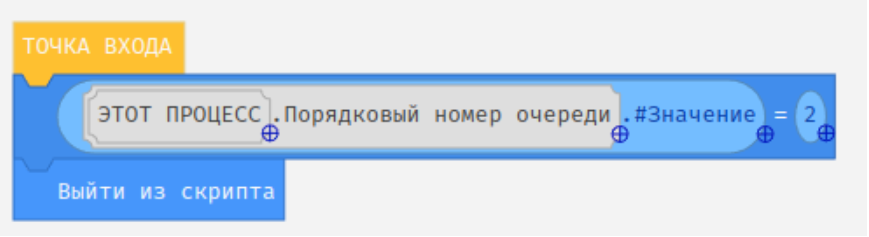
При корректном построении скрипта во всех фигурах, в правом верхнем углу диаграммы появляется знак “![]() ” , иначе фигура с ошибками будет отображена со знаком “
” , иначе фигура с ошибками будет отображена со знаком “![]() ” и количеством ошибок
” и количеством ошибок ![]() , а также данный знак будет указан напротив ошибочной строки скрипта:
, а также данный знак будет указан напротив ошибочной строки скрипта:
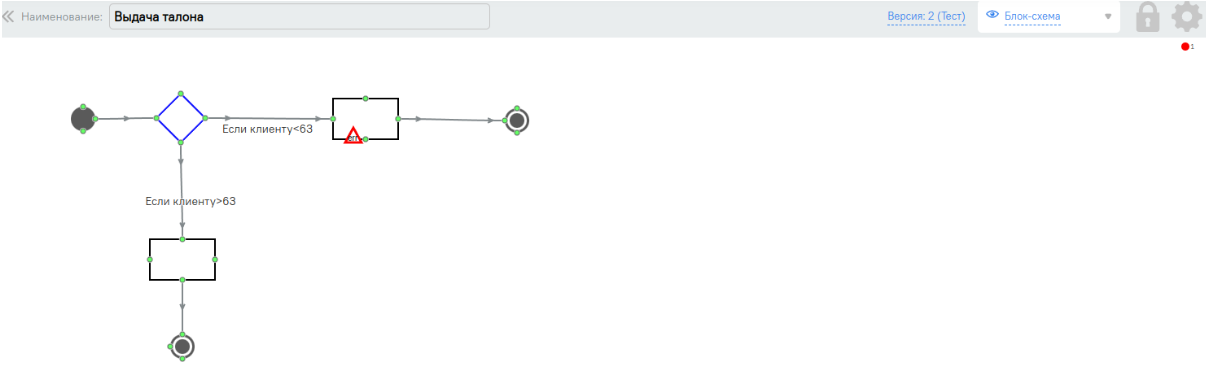
Скрипт с ошибкой
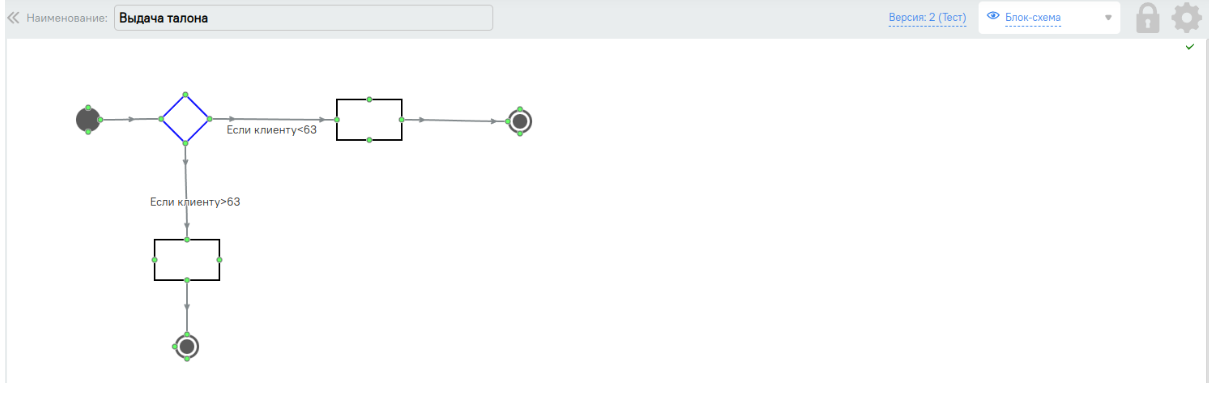
Скрипт без ошибки
