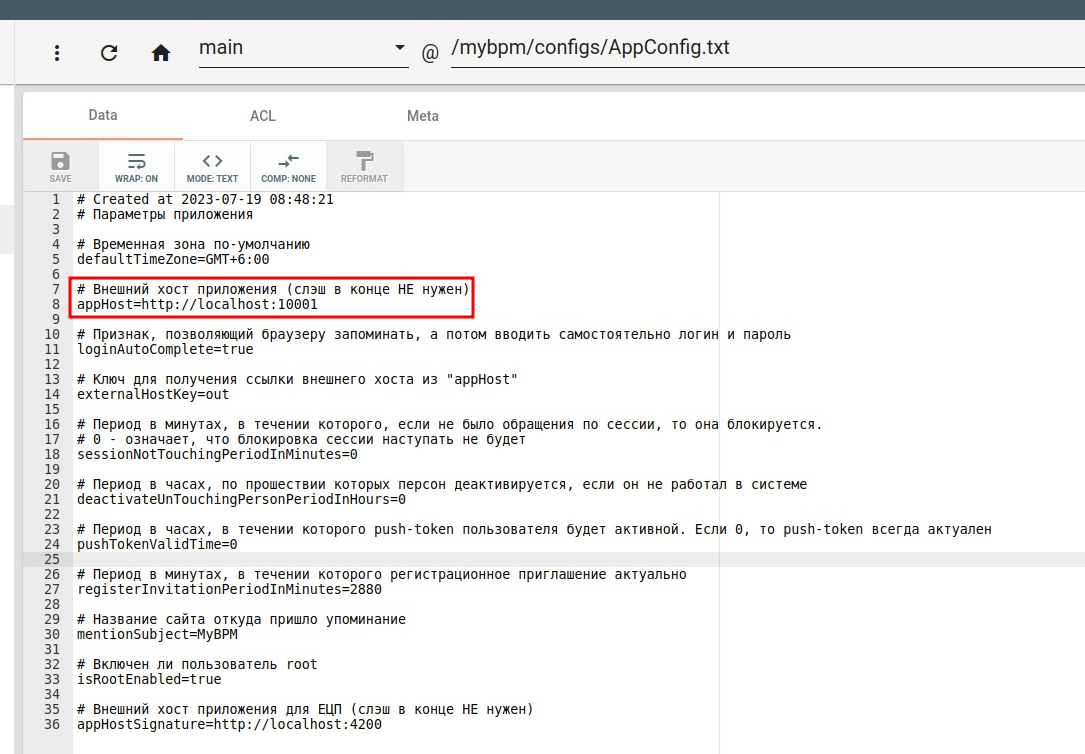Пример №2. Отправка уведомления всем пользователям одной рабочей группы
Построение диаграммы последовательности, по примеру №2
Для создания бизнес-процесса необходимо перейти в режим администрирования по нажатию на кнопку “ ” в меню “Бизнес” в левом верхнем углу страницы
” в меню “Бизнес” в левом верхнем углу страницы
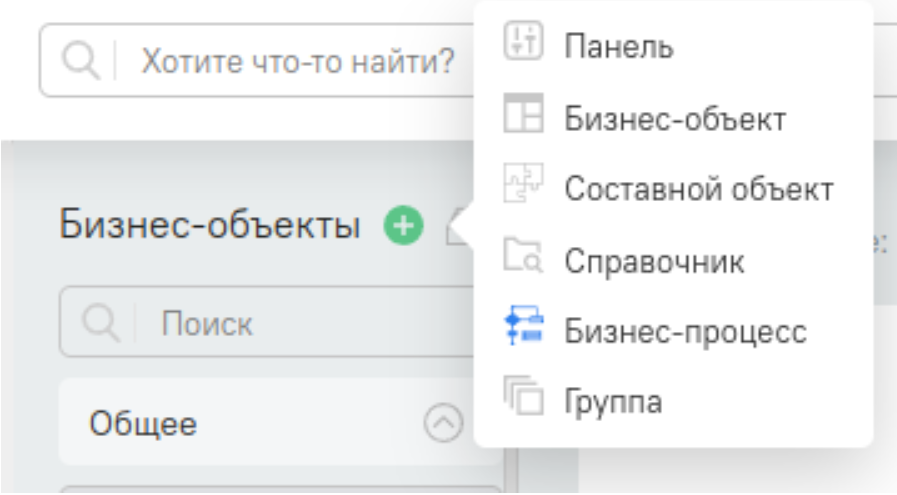
Выбор добавления нового процесса
В появившейся странице с заполненным наименованием процесса, необходимо ввести название процесса, которое будет соответствовать логике использования процесса, например “Отправка уведомления”.
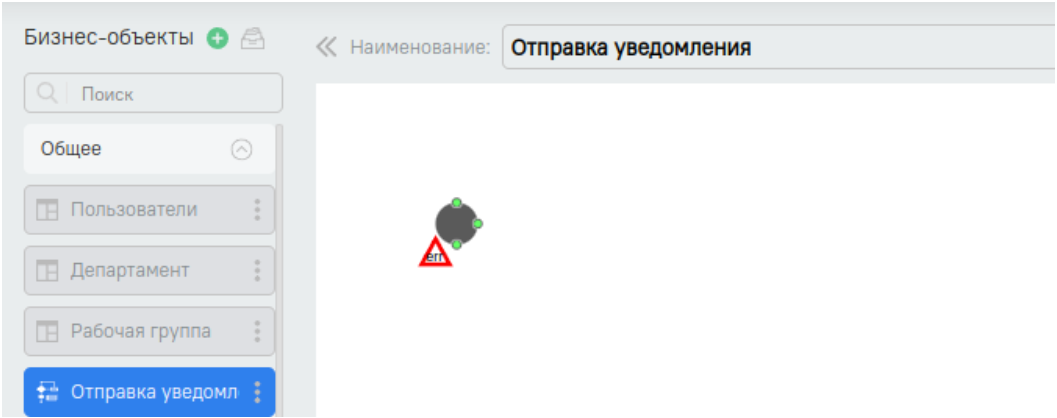
Новый процесс “Отправка уведомления”
Далее необходимо построить диаграмму последовательности для процесса. Для этого необходимо "потянуть" за один из трех зеленых точек расположенных на фигуре “![]() ”. Откроется окно с выбором фигур.
”. Откроется окно с выбором фигур.
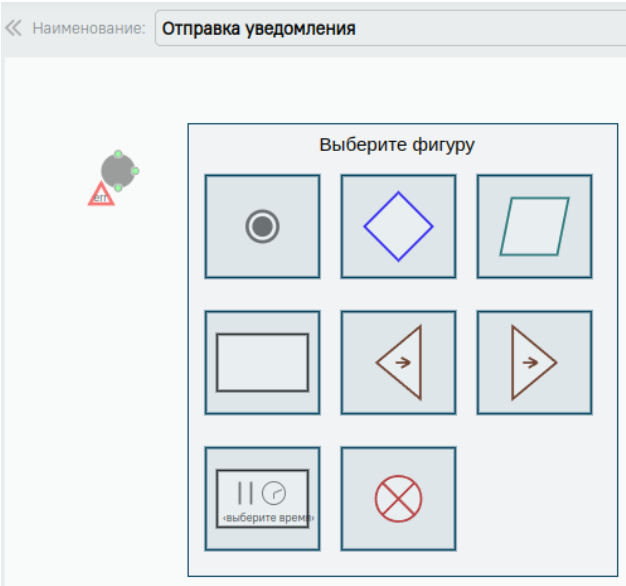
Окно выбора фигур для процесса
Для выполнения действия отправка уведомления необходимо выбрать фигуру “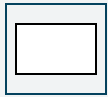 ”.
”.
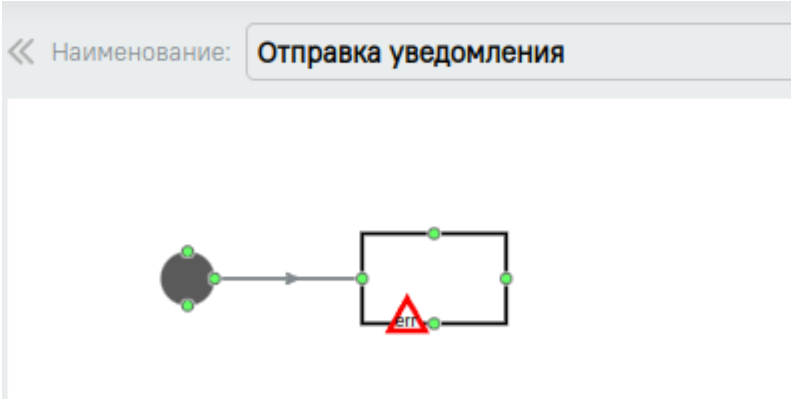
Выбор фигуры
Вся логика процесса (скрипты) будут выполняться в данной фигуры. Для выполнения процесса необходимо добавить точку выхода.
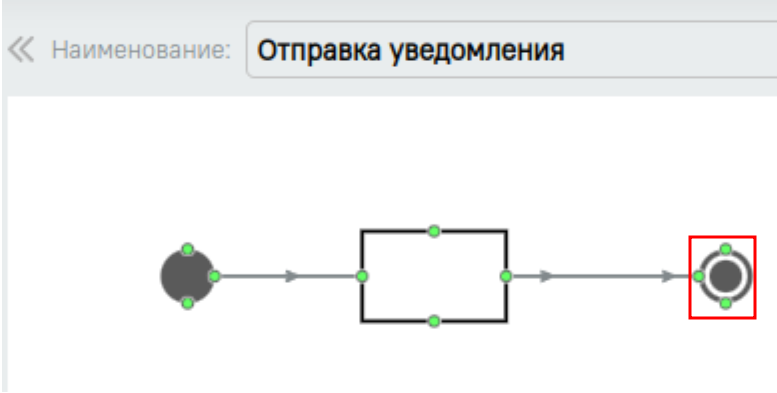
Добавление точки выхода
Построение скрипта бизнес-процесса по примеру №2.
По требованию в данным скрипте должен выполняться отправки уведомления всем пользователям рабочей группы. По двойному нажатию на фигуру 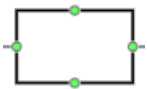 проваливается внутрь фигуры, в рабочую область создания скрипта:
проваливается внутрь фигуры, в рабочую область создания скрипта:
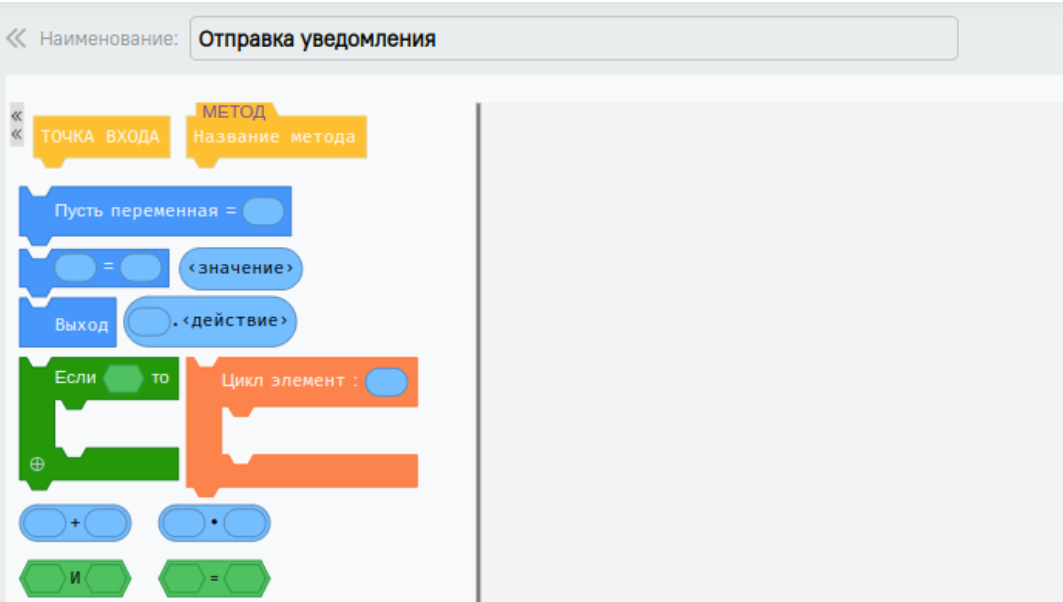
Рабочая область создания скрипта
Для выполнения процесса необходимо добавить точку выхода:
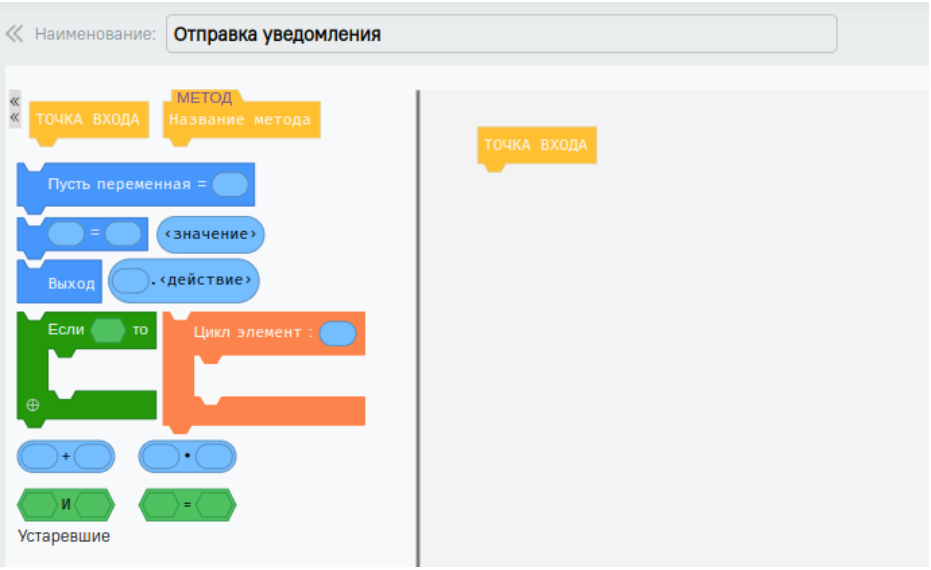
Точка входа скрипта
Для того чтобы циклично пройтись по всем пользователям конкретной рабочей группы. Необходимо добавить блок цикла и переименовать ее.
Примечание:
На рисунке ниже показан блок цикл. “Элемент” - название индекс цикла по умолчанию (в программирование index массива). Для переименования переменную необходимо нажать два раза по логике процесса, например “все пользователи”.
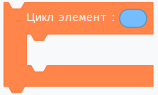
Добавление блока с циклом
Далее, необходимо выбрать экземпляр рабочей группы, пользователям которого, будет отправлено уведомление. Чтобы выбрать экземпляр рабочей группы, необходимо нажать на область выбора переменной  и необходимо выбрать Бизнес-объект (экземпляр):
и необходимо выбрать Бизнес-объект (экземпляр):
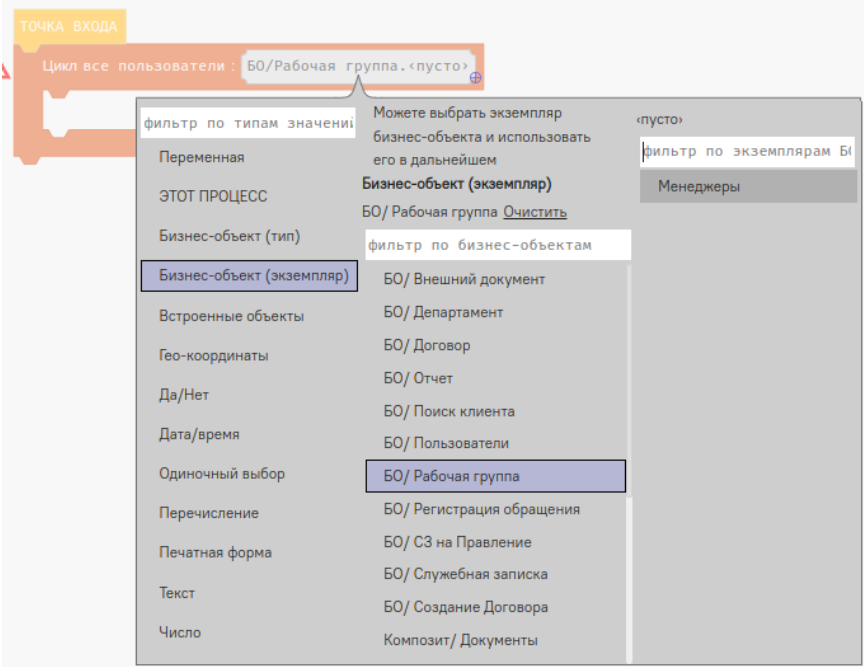
Бизнес-объект (экземпляр)
В бизнес-объекте "Рабочая группа" имеет экземпляр бизнес-объекта с названием “Менеджеры”. Все экземпляры бизнес-объекта можно также посмотреть в самой инстанции бизнес-объекта.
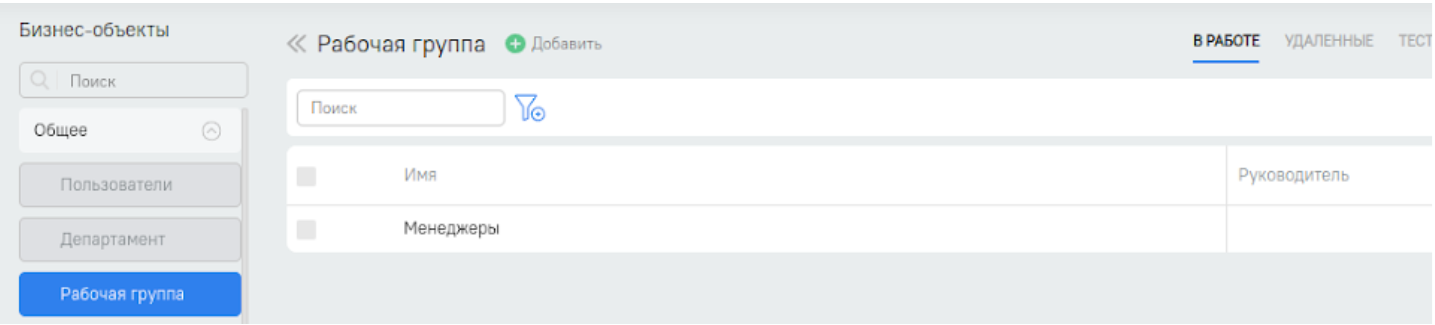
Экземпляры бизнес-объекта "Рабочая группа"
Далее раскрывается список всех бизнес-объектов и бизнес-процессов. Необходимо выбрать бизнес-объект "Рабочая группа" и экземпляр объекта "Менеджеры".
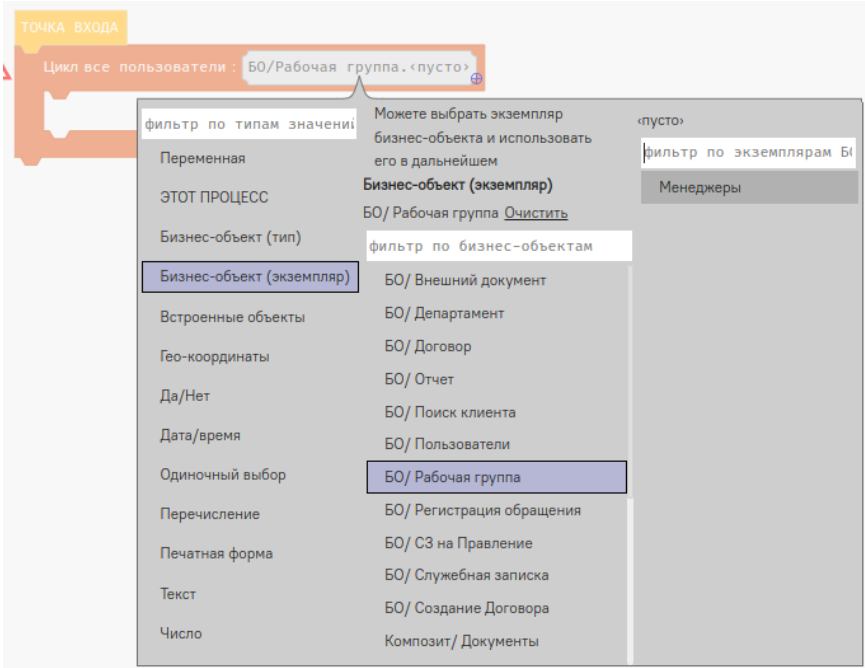
Скрипт выглядит следующим образом:

Скрипт процесса
Далее необходимо выбрать всех пользователей рабочей группы “Менеджеры”.
Пользователи - вложенный объект табличного вида, в бизнес-объекте “Рабочая группа”. По нажатию на 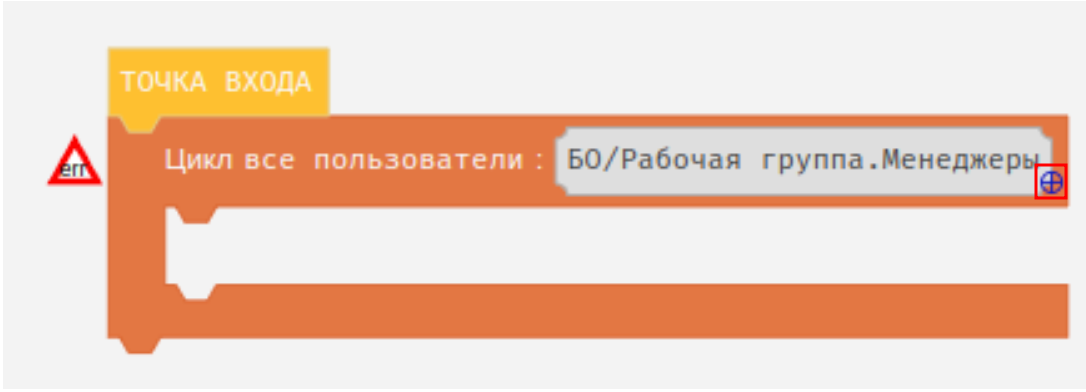 , после выбора экземпляра рабочей группы необходимо выбрать пользователей.
, после выбора экземпляра рабочей группы необходимо выбрать пользователей.
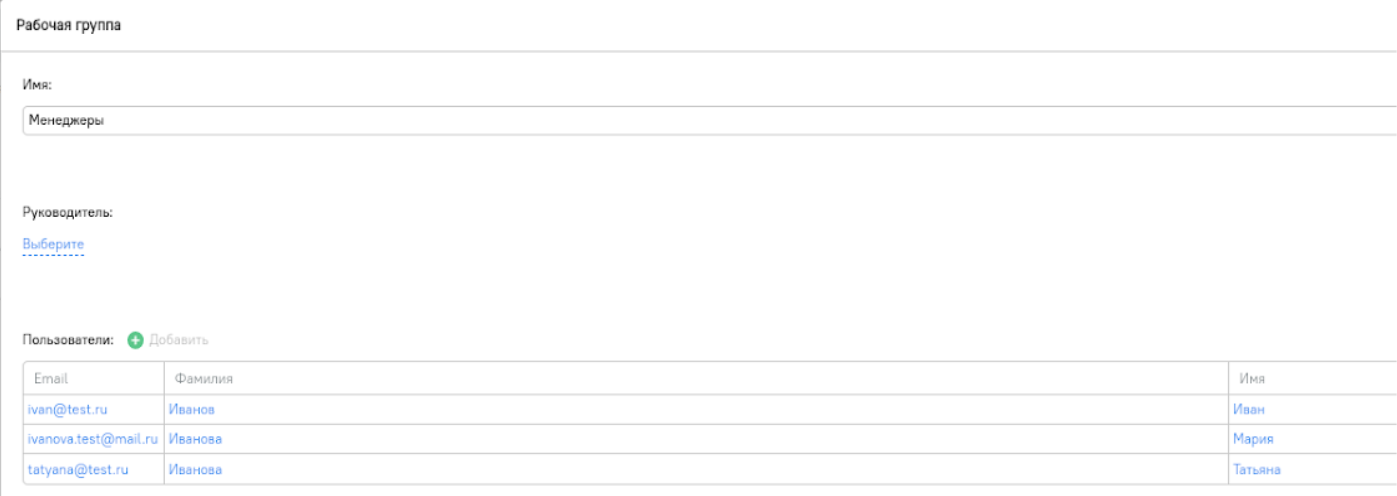
Бизнес-объект "Рабочая группа"
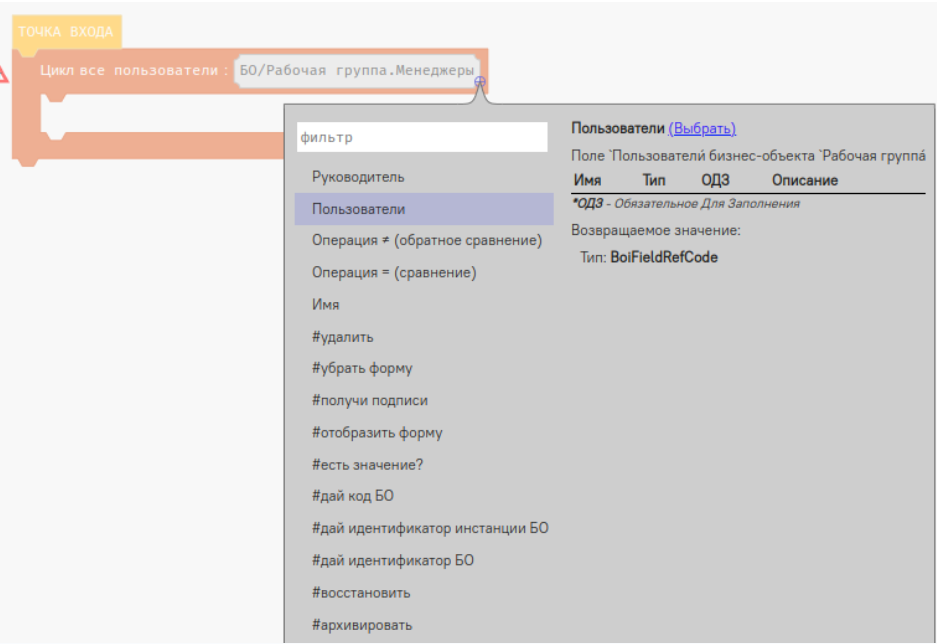
Выбор пользователей
При нажатии на 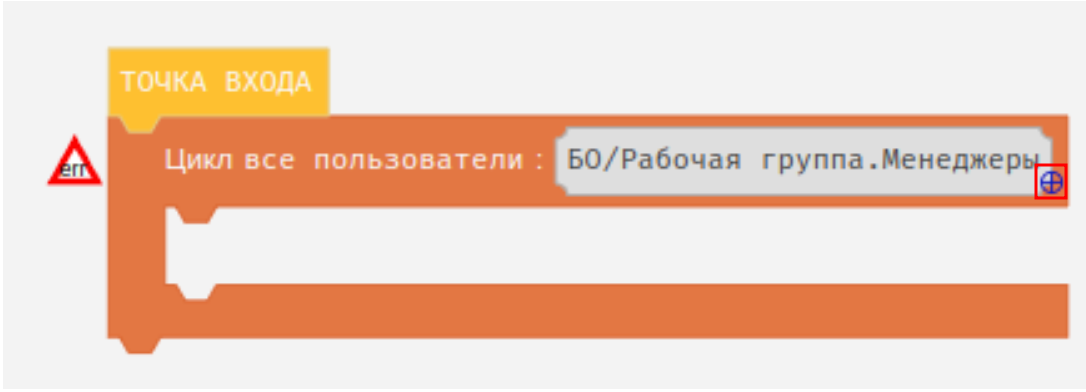 , после пользователей необходимо выбрать "#Значение" для выбора значения поля Пользователи.
, после пользователей необходимо выбрать "#Значение" для выбора значения поля Пользователи.
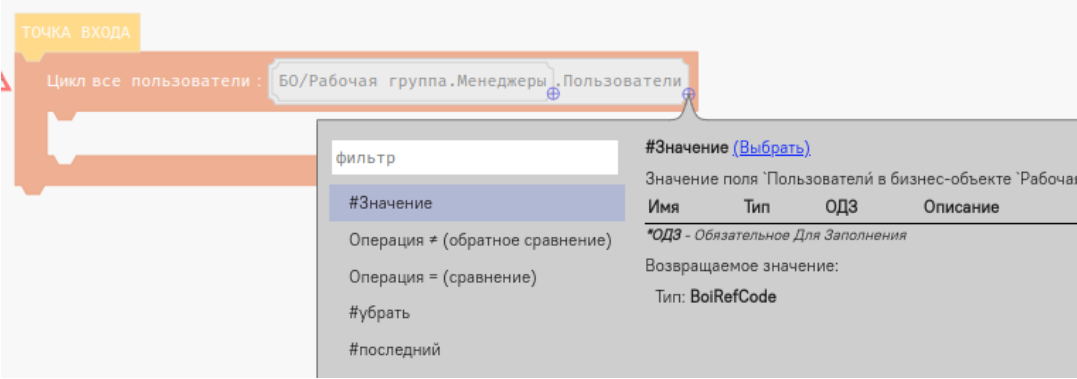
Значение поля "Пользователи"
Цикл "Все пользователи" хранит в себе значение всех пользователей рабочей группы “Менеджеры”.
Скрипт цикла
Теперь, необходимо сделать скрипт уведомления. Для хранения значения оповещения необходимо объявить локальную переменную “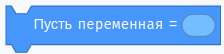 ”.
”.
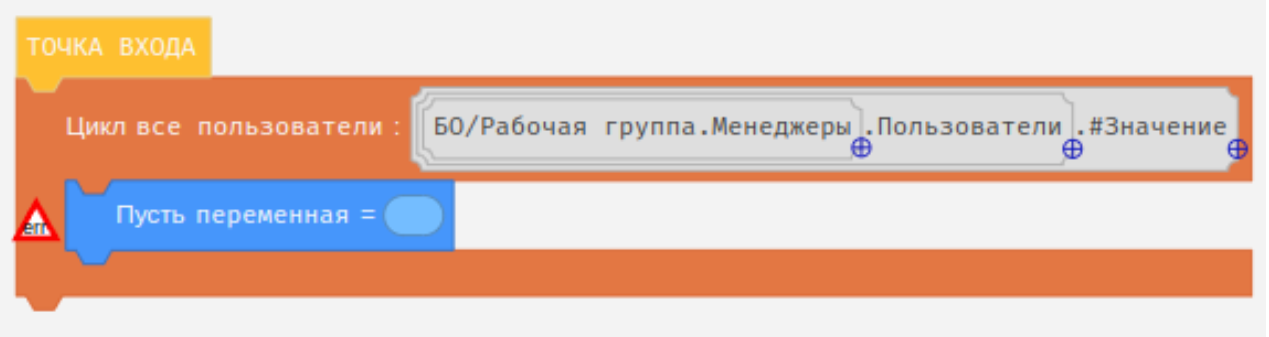
Скрипт процесса
Необходимо нажать на блок приравнивания ![]() , и в открывшемся окне типов значений, необходимо выбрать “Встроенные объекты”:
, и в открывшемся окне типов значений, необходимо выбрать “Встроенные объекты”:
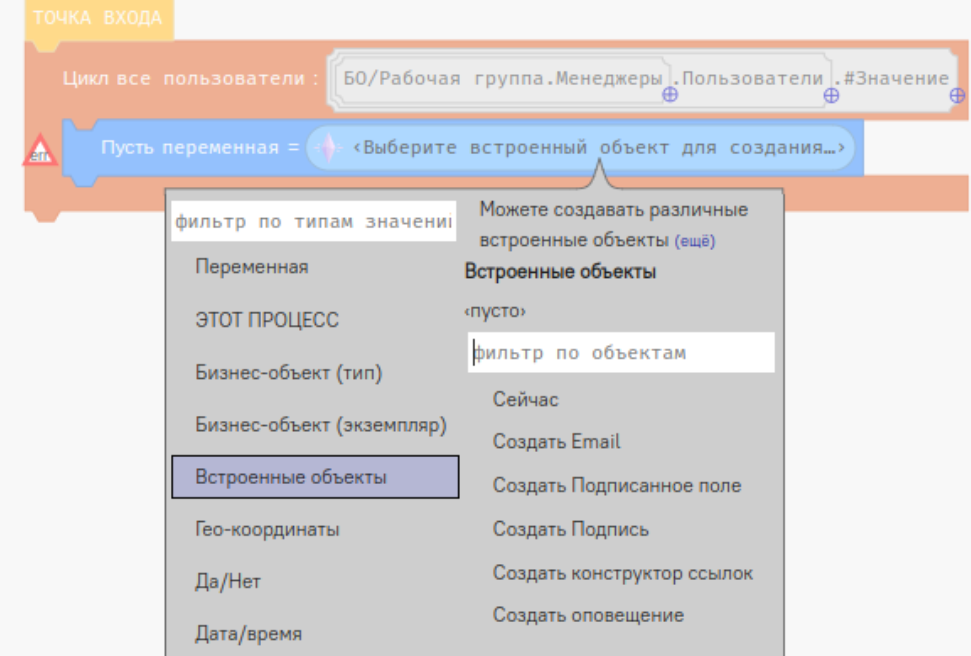
Выбор "Создать оповещение".
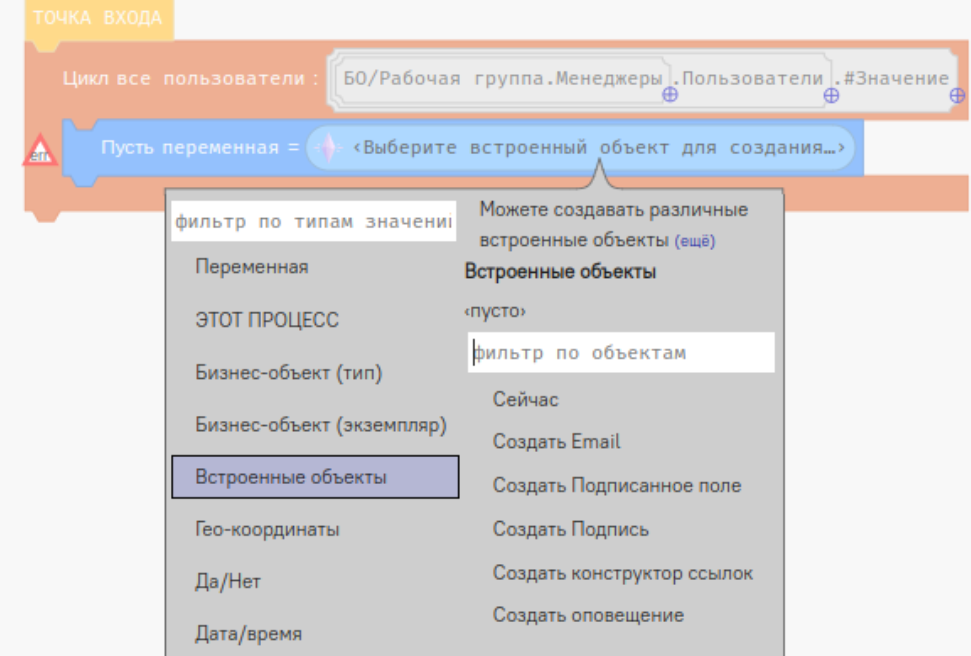
Переменная "Создать оповещение"
Примечание: Переменная  - название новой локальной переменной по умолчанию. Можно переименовать его по двойному нажатию на название (переменная). Переименуем на “Уведомление”.
- название новой локальной переменной по умолчанию. Можно переименовать его по двойному нажатию на название (переменная). Переименуем на “Уведомление”.
Далее необходимо указать параметры уведомления. В системе можно настроить следующие параметры:
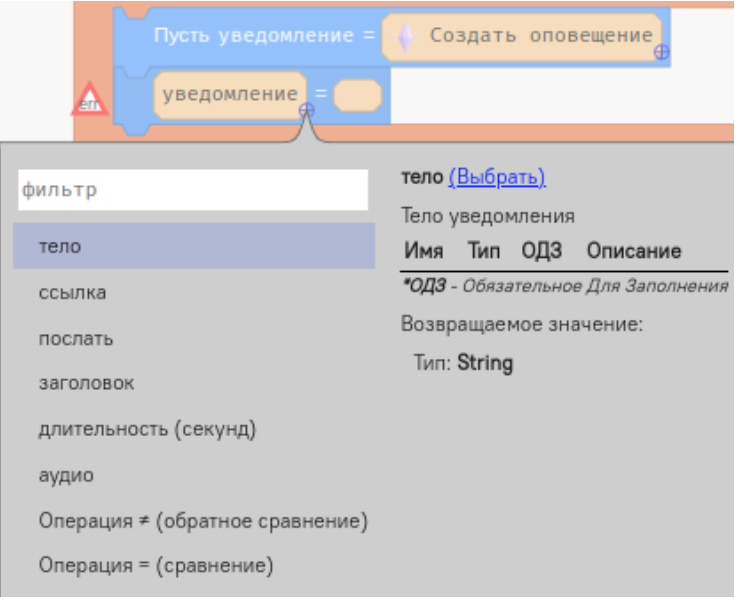
Настройки уведомления
- Тело - текст, который будет отображаться в уведомлении.
- Ссылка - ссылка на бизнес-объект или на поле в бизнес-объекте, по которому можно перейти нажав на уведомление.
- Послать - адресат, кому необходимо послать уведомление, сюда можно указать: пользователя, департамент, рабочую группу.
- Заголовок - текст, который будет отображаться в виде заголовка уведомления.
- Длительность(секунд) - длительность отображения уведомления на экране. Указывается количество секунд отображения.
- Аудио - указывается нужно ли аудио, когда приходит уведомление. Настраивается в виде Да/Нет.
- Операция ≠ (обратное сравнение) - сравнивает величины уведомлений, возвращает Нет, если величины равны.
- Операция = (сравнение) - сравнивает величины уведомлений, возвращает Да, если величины равны.
Для того чтобы настроить параметры уведомления, необходимо перетащить блок присвоения значений 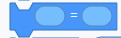 . В первой части блока выбора значений, необходимо выбрать тип значения "Переменная" - уведомление.
. В первой части блока выбора значений, необходимо выбрать тип значения "Переменная" - уведомление.
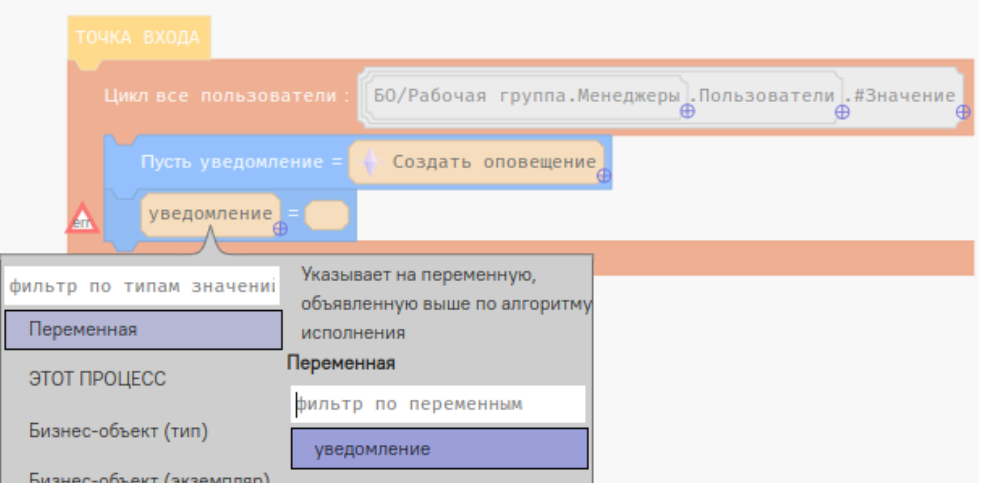
Настройка переменной уведомления
Далее по нажатию на плюс ![]() , необходимо настроить параметры уведомления. Добавляем тело уведомления.
, необходимо настроить параметры уведомления. Добавляем тело уведомления.
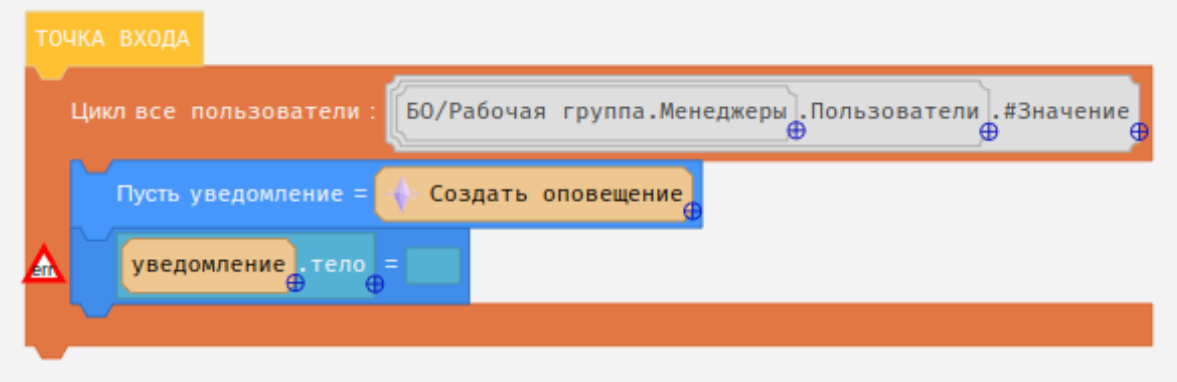
Настройка тела уведомления
Во втором блоке присвоения значения, необходимо выбрать "Тип значения" - Текст.
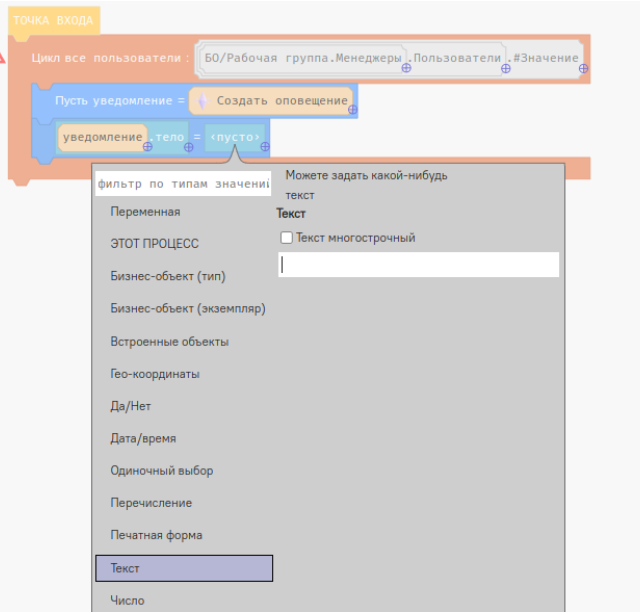
Настройка тела уведомления
Необходимо добавить текст, который будет отображаться в уведомлении. При нажатии на галочку со значением “Текст многострочный” можно настроить многострочный текст с переходом по новому абзацу. Например, “Уведомление для менеджеров. Срок сдачи отчета через 2 дня!”.
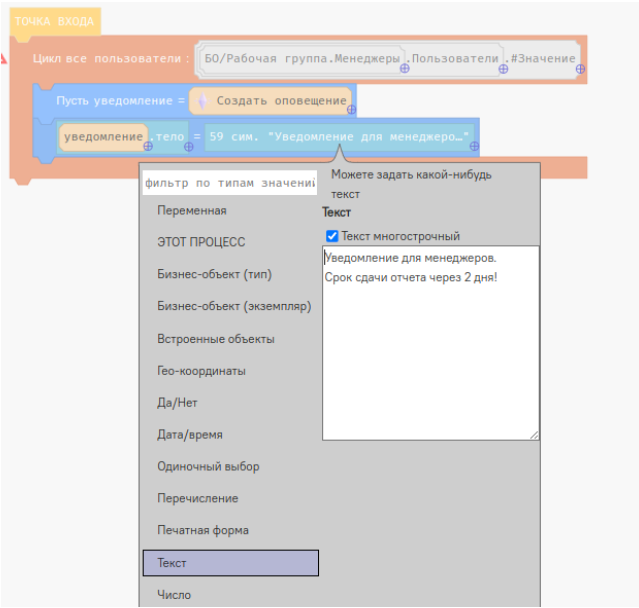
При настройке каждого параметра добавляется новый блок присвоения значения. Далее добавляем заголовок уведомления. Добавляем новый блок присвоения значения и выбираем заголовок:
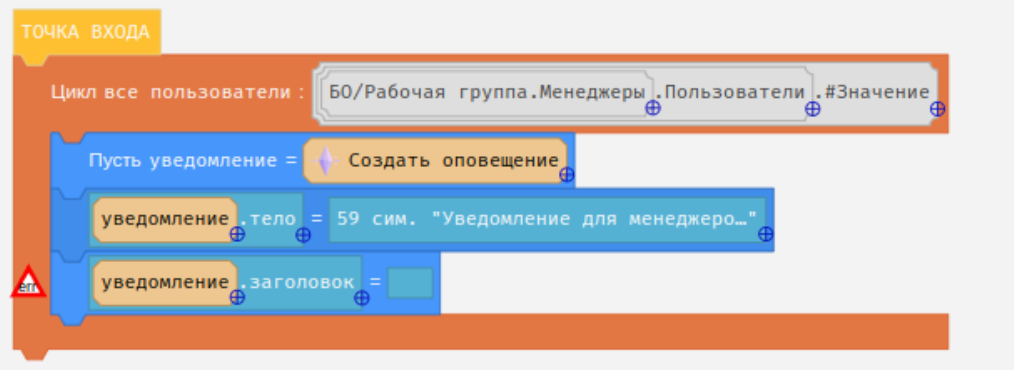
Добавление заголовка уведомления
Во втором блоке присвоения значения, также выбираем текст и необходимо добавить текст заголовка.
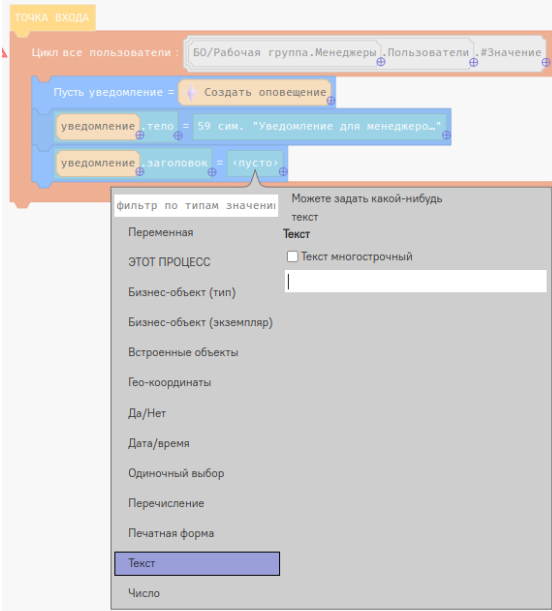
Добавление текста заголовка уведомления
В этом пример указан текст заголовка: “Внимание менеджерам!”.
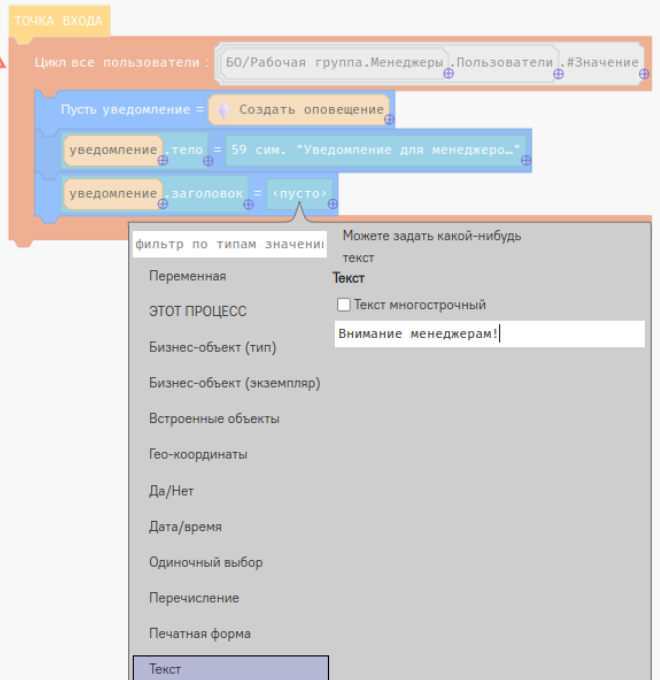
При желании в системе есть возможность добавления аудио на уведомление. Для этого, необходимо добавить новый блок присвоения значения и выбрать "Аудио".
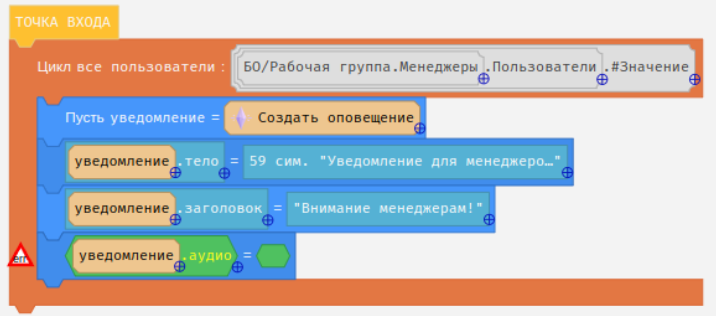
Добавление аудио в уведомление
В настройках аудио при нажатии на второй блок присвоения значений ![]() , автоматически открывается тип значения Да/Нет. Если необходимо добавить аудио - выбираем Да, иначе - по умолчанию уведомление будет без звука.
, автоматически открывается тип значения Да/Нет. Если необходимо добавить аудио - выбираем Да, иначе - по умолчанию уведомление будет без звука.
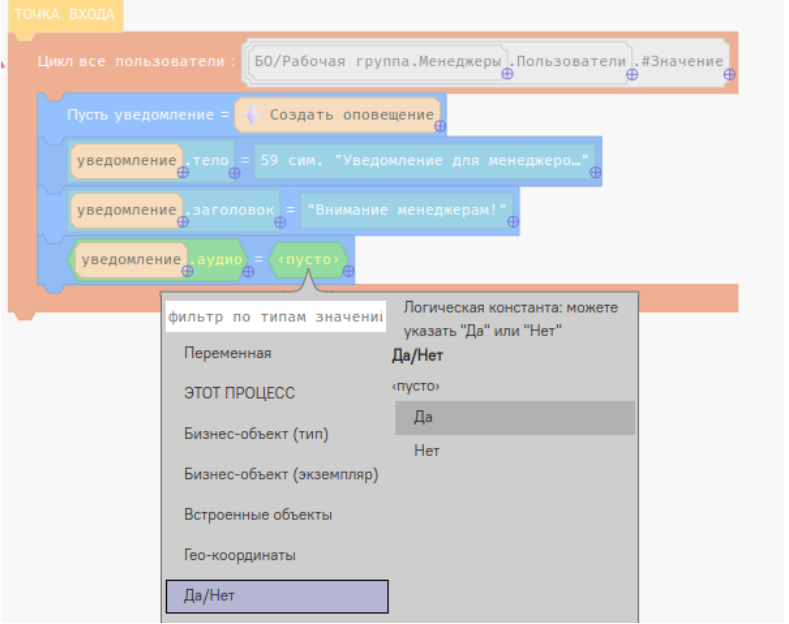
Добавление аудио в уведомление
Для указания длительности отображения уведомления необходимо добавить новый блок присвоения значений и указать длительность (в секундах).
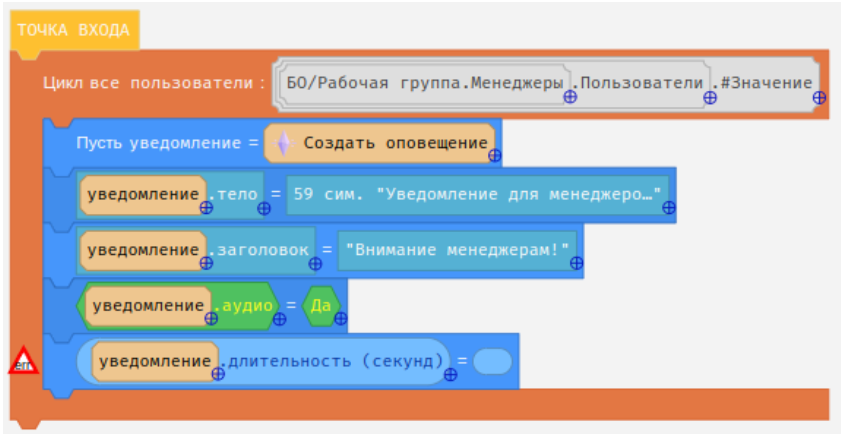
Настройка длительности уведомления
Для указания длительность во втором блоке присвоения значений необходимо выбрать "Тип значения" Число.

Настройка длительности уведомления
Далее, необходимо выбрать получателя уведомления. Для этого необходимо добавить новый блок присвоения значения и выбрать "Послать":

Настройка получателей уведомления
Так как уведомление необходимо отправить каждому сотруднику, которые являются менеджерами, используя цикл есть возможность через переменную цикла (индекса) указать получателя. Во втором блоке присвоения значения, необходимо выбрать Тип значения → Переменная → Все пользователи.
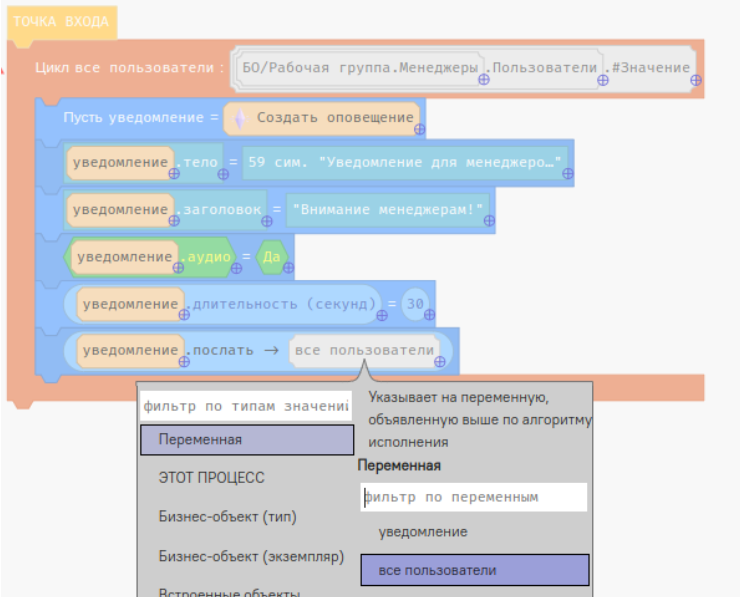
Настройка получателей уведомления
Теперь наш скрипт выглядит следующим образом:
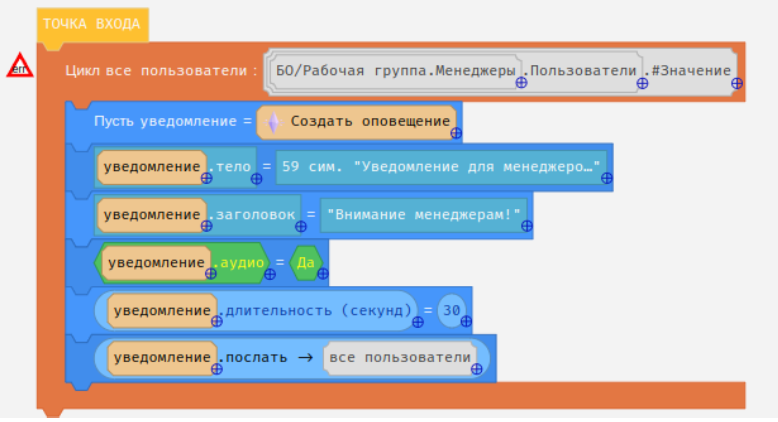
Логика скрипта "Отправке уведомления"
Описание действий в скрипте: Запускается цикл Все пользователи, который проходит по всем пользователям рабочей группы Менеджеры. Создается локальная переменная уведомление - который создает оповещение, имеет следующие параметры оповещения:
- тело;
- заголовок;
- аудио;
- длительность;
- получателя. Уведомление отправляется всем пользователям, которые проходят по циклу.
Далее, необходимо добавить выход ![]() из скрипта:
из скрипта:
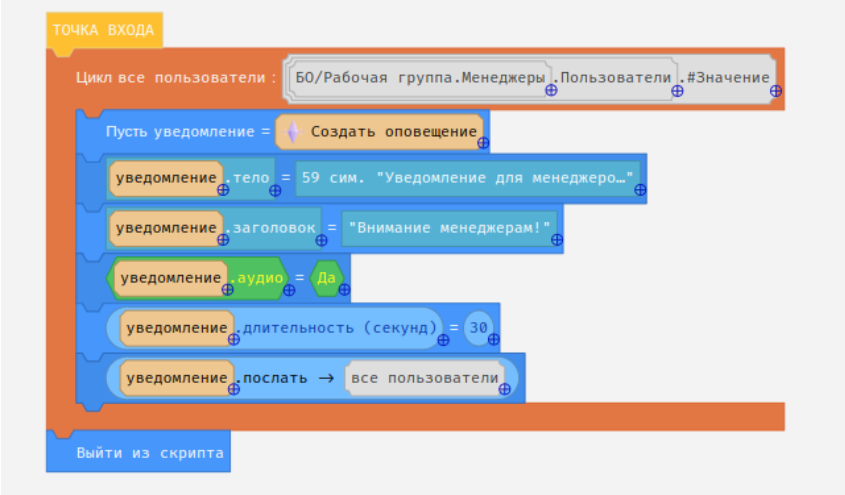
Добавление выхода из скрипта
Корректность скрипта отображается знаком ![]() в правом левом углу окна:
в правом левом углу окна:
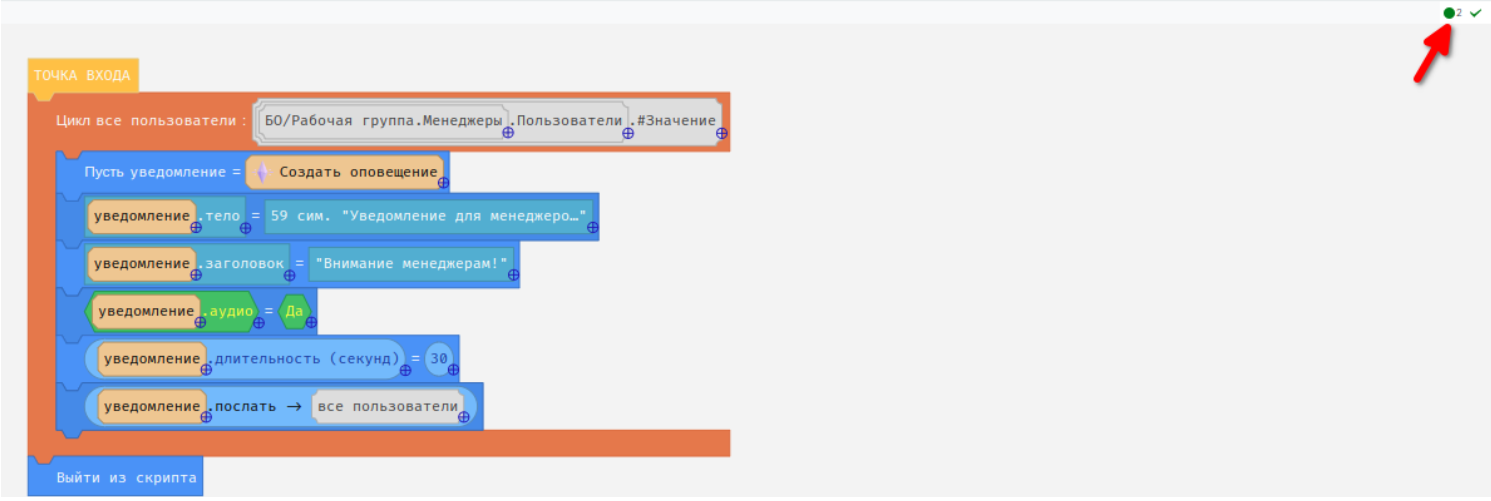
Проверка корректности скрипта
Корректность диаграммы последовательности процесса можно проверить в правом верхнем углу окна диаграммы, также отображается знак ![]() .
.

Далее при настройке параметров запуска процесса, наше уведомление будет выглядеть следующим образом:
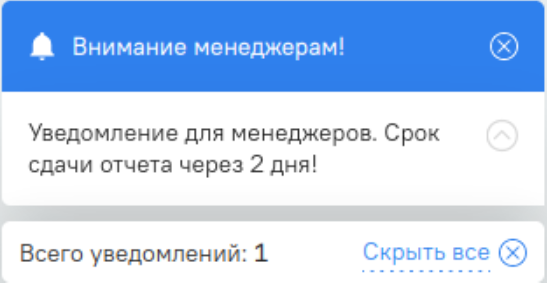
Пример уведомления
Использования ссылки
Также можно настроить функцию ссылки. При нажатии на уведомление будет открываться экземпляр БО, который указан в скриптах.
Для начала выберите "Точка входа":

Для создания ссылки необходимо перетащить блок "Переменная"
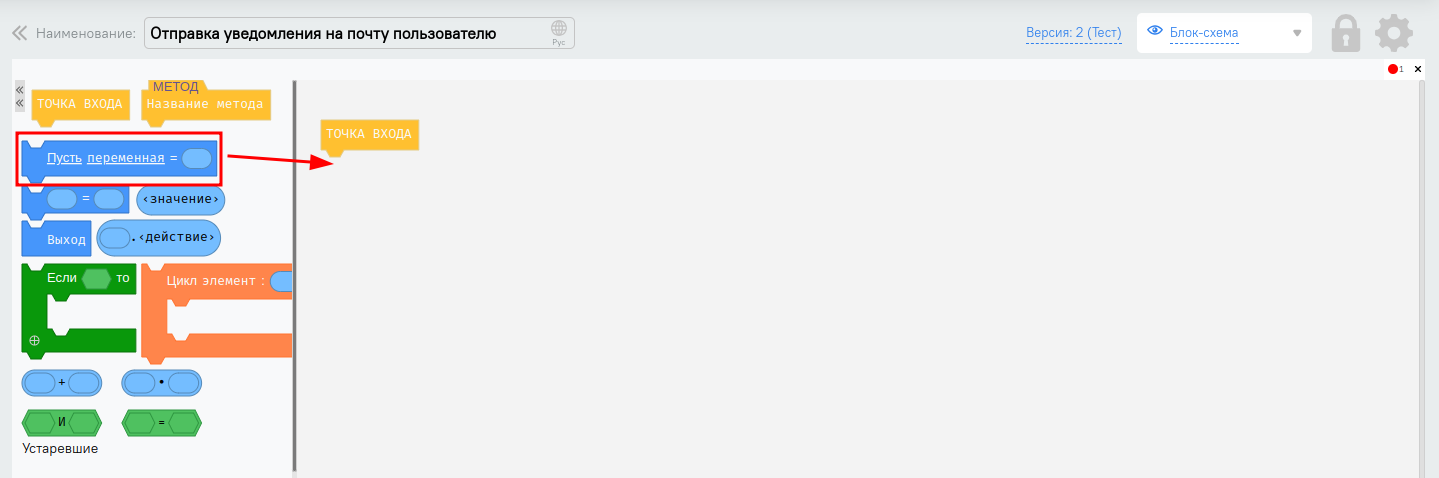
Переименуйте наименование переменную как Вам удобно:
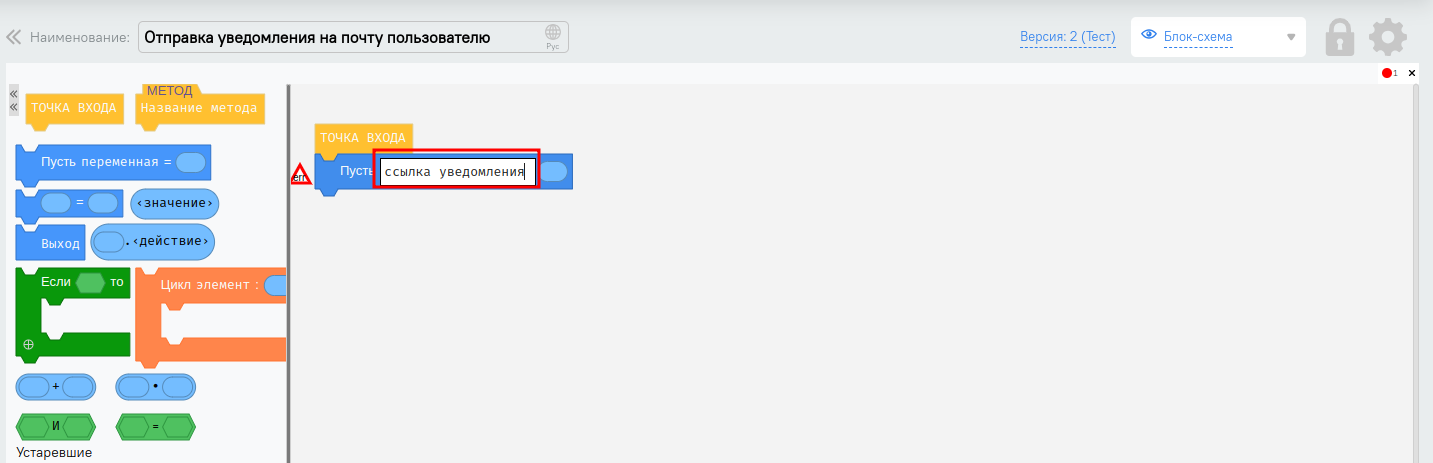
Теперь в выпадающем списке необходимо выбрать "Встроенные объекты"-"Создать конструктор ссылок"
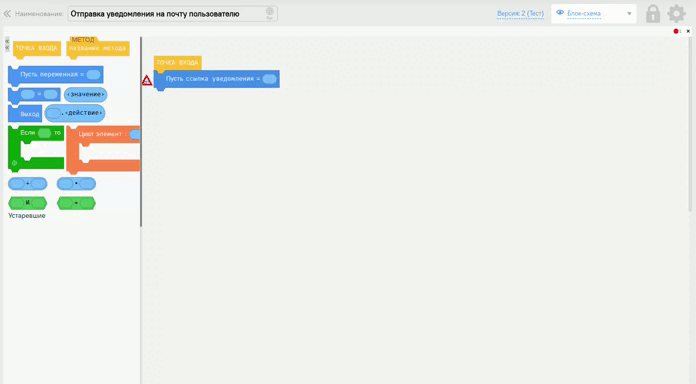
Выберите "Присвоение" и перетащите в рабочую область для указания функции ссылок.
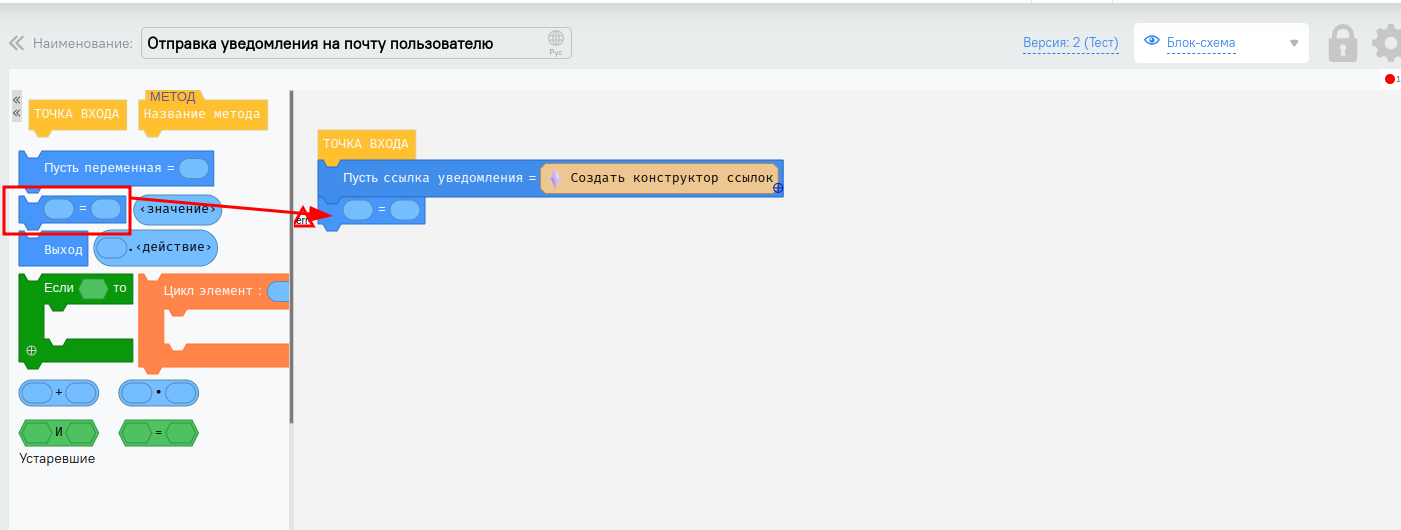
В выпадающем списке выберите "Тип ссылки":
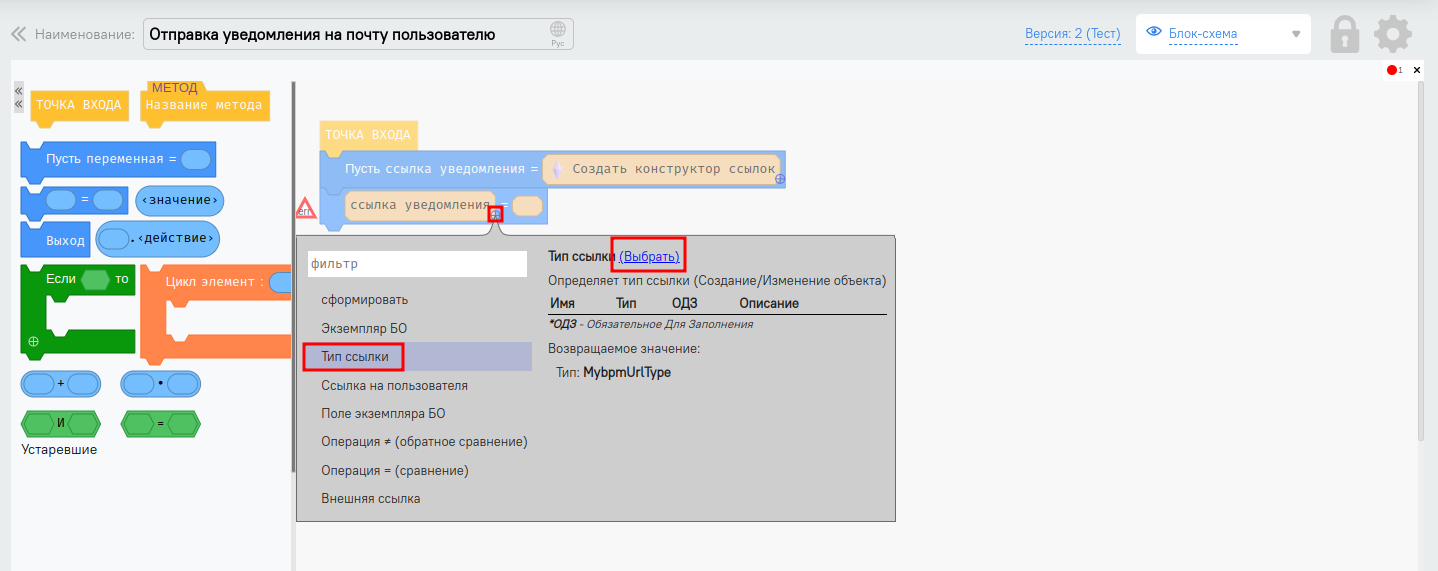
При нажатии на значение автоматически откроется список для выбора типа ссылки. В этом примере использовано "Открыть экземпляр на изменение":
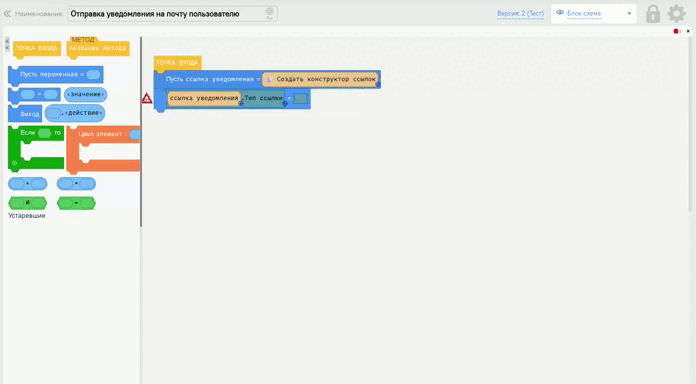
Теперь необходимо выбрать экземпляр БО:
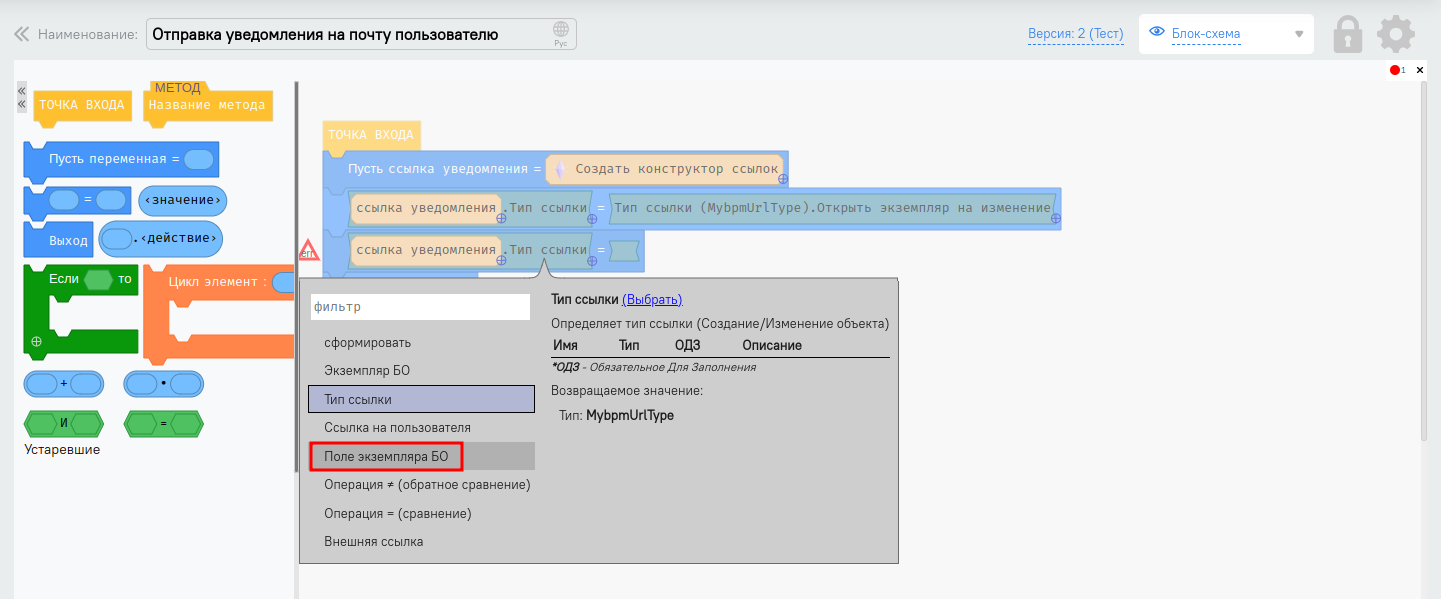
Необходимо указать экземпляр БО, в которым нужно изменить значение:
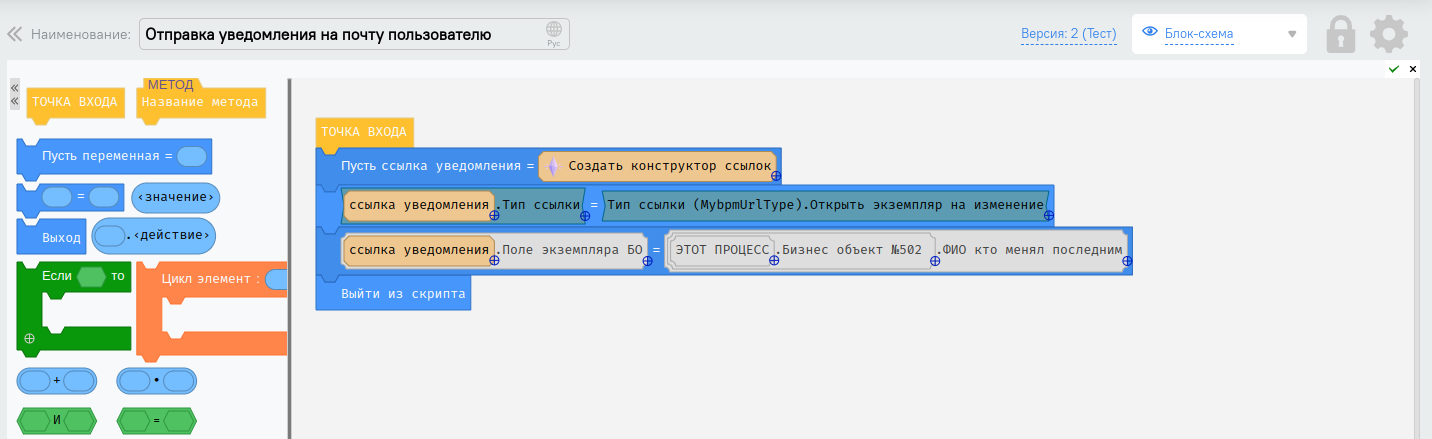
Теперь необходимо сформировать ссылку:
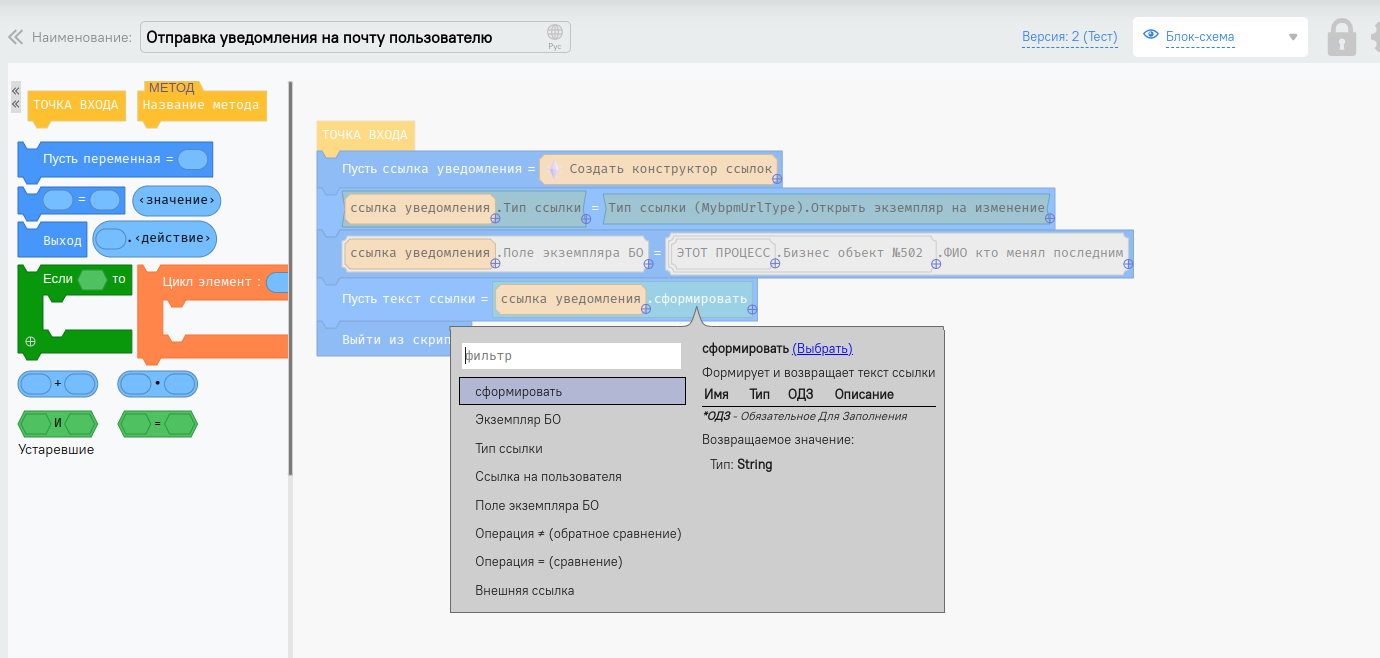
Использование внешней ссылки
Внешняя ссылка используется при регистрации, при отправке уведомления на почту, простые уведомления в системе внешних пользователей системы для защиты данных. По умолчанию значения внешней ссылки будет "Нет". Используя пример выше, внешнюю ссылку можно сформировать в "Конструкторе ссылок":
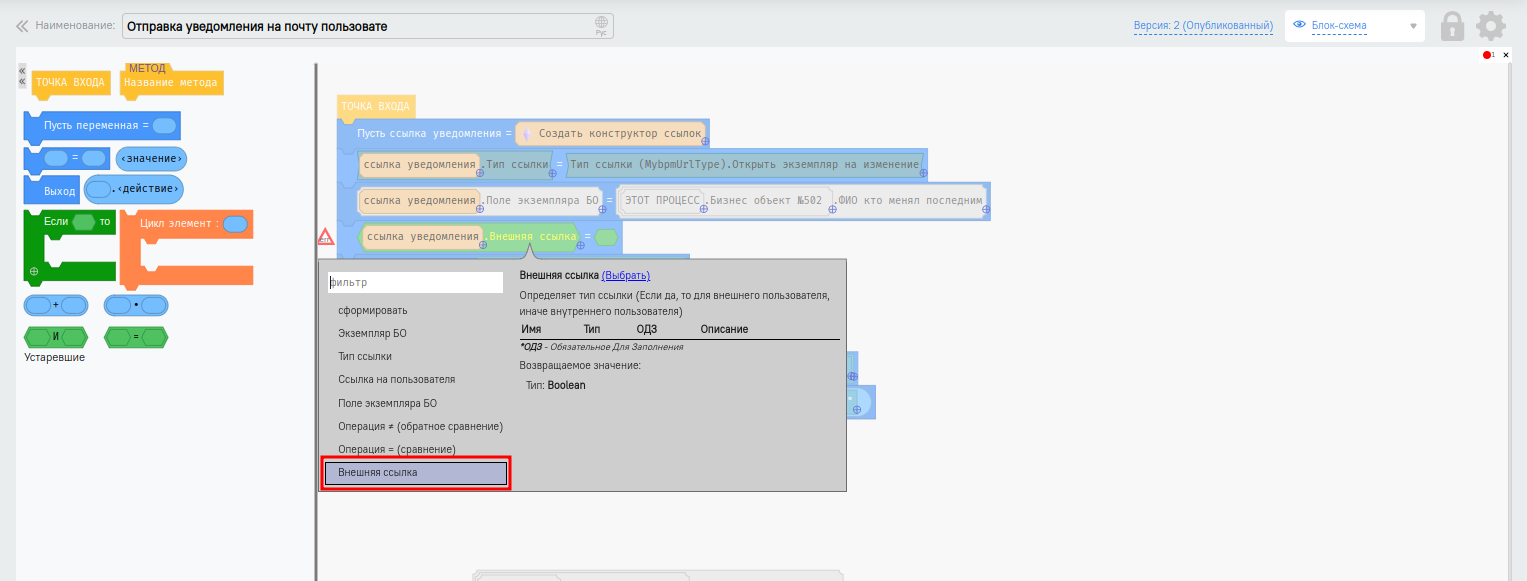
Оно принимает значения Да/Нет:
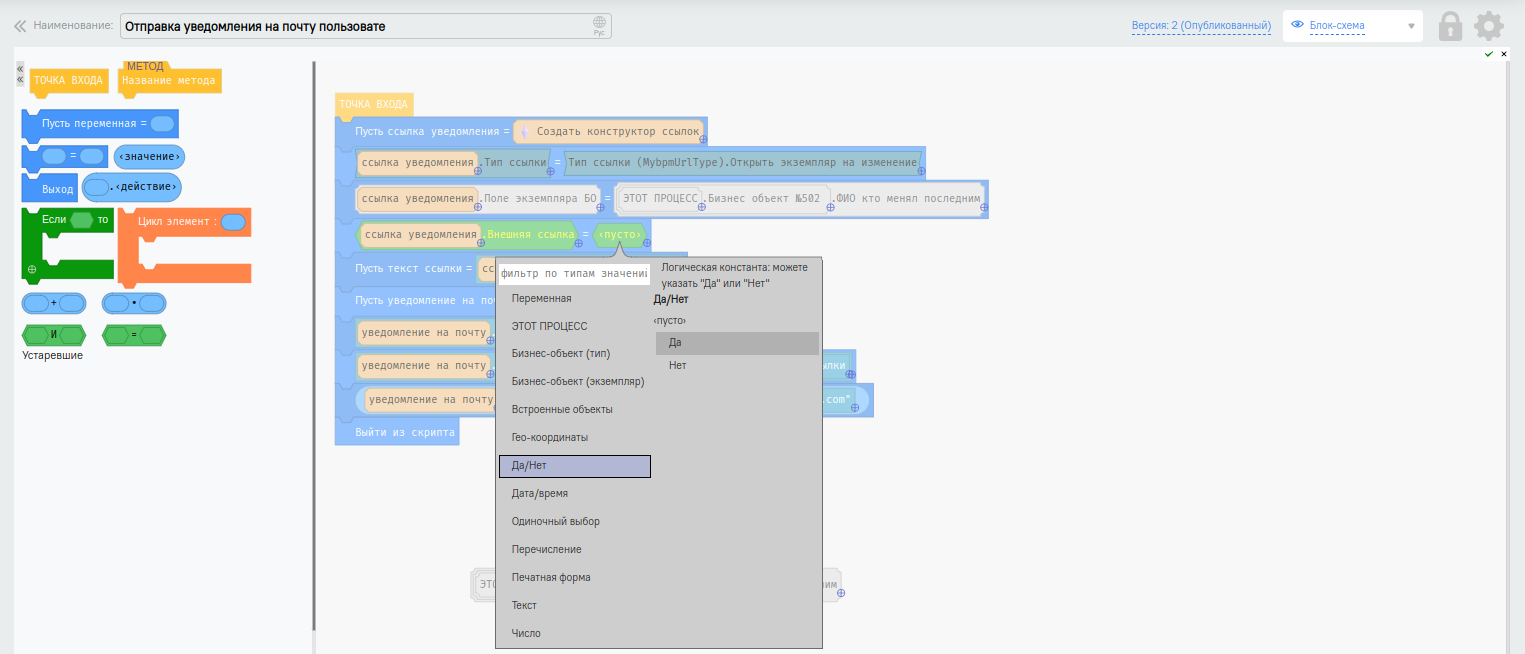
Чтобы наш скрипт работал корректно необходимо добавить условия для проверки пользователя. Является ли пользователь внешним или внутренним:
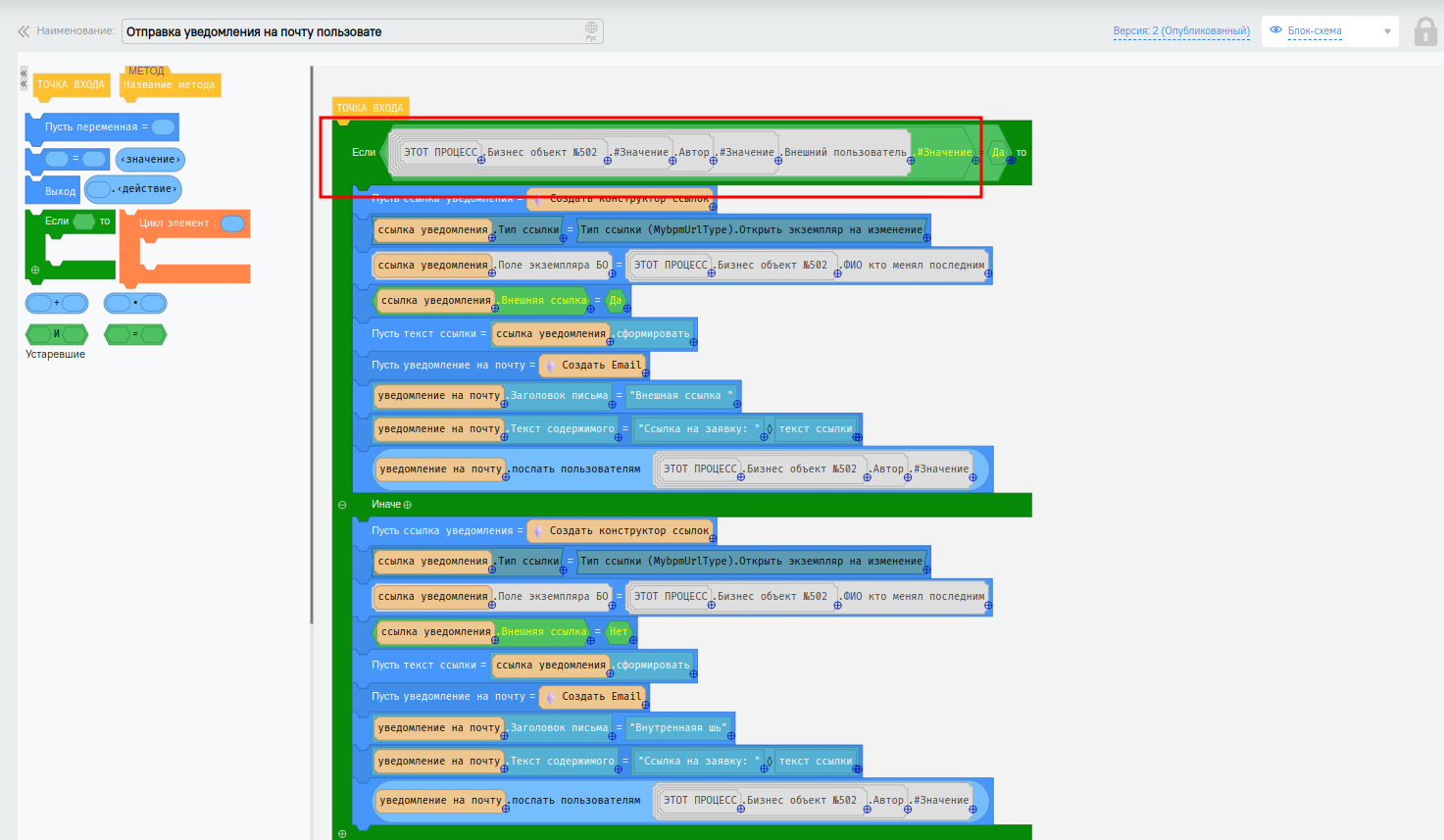
Внешнюю ссылку необходимо указать в Zookeeper: